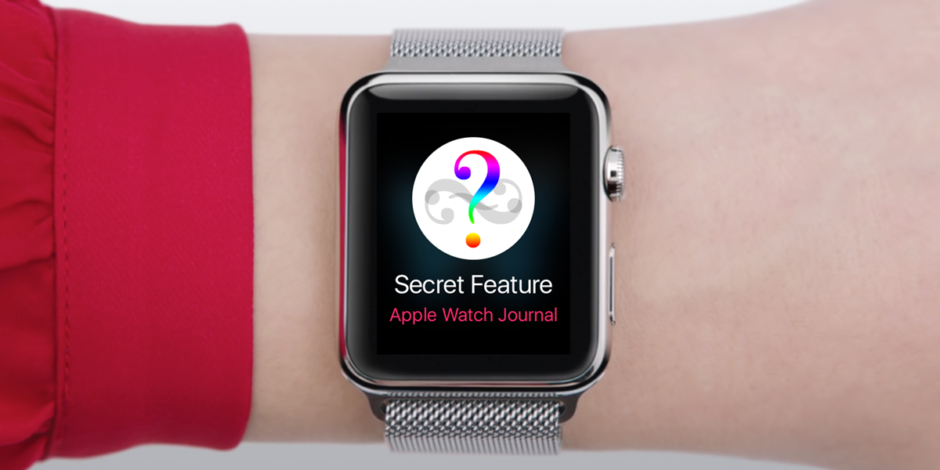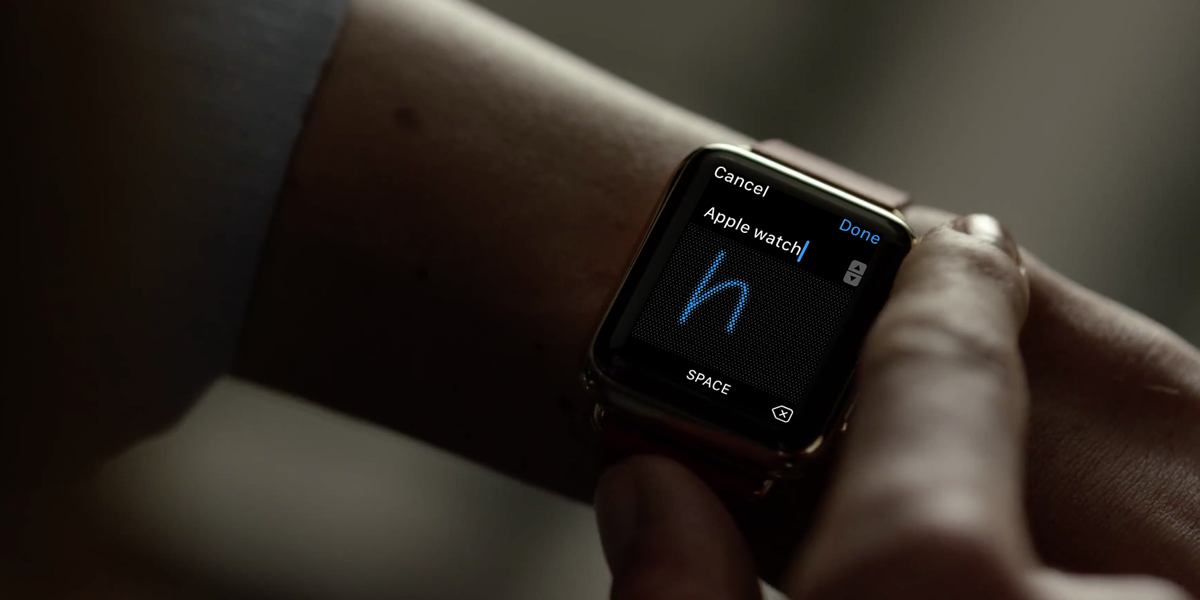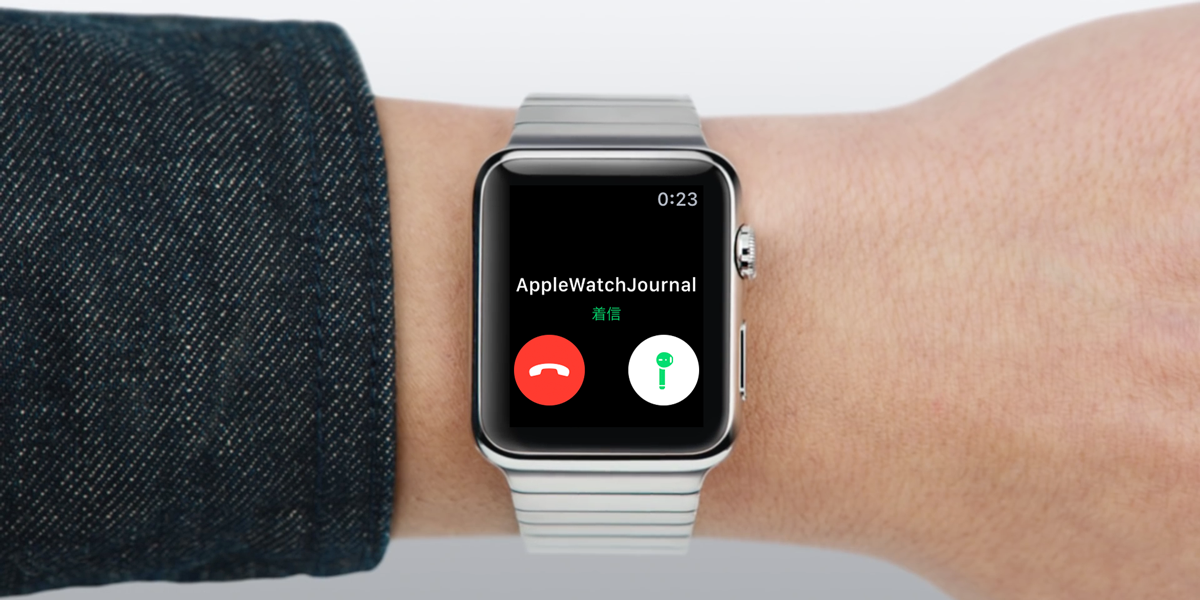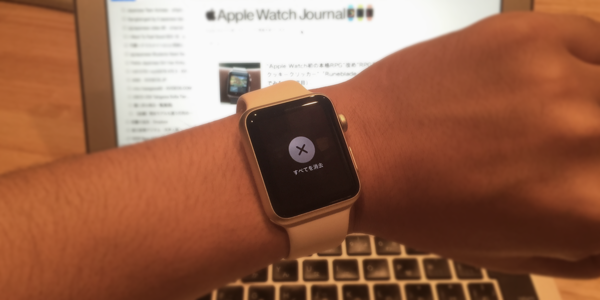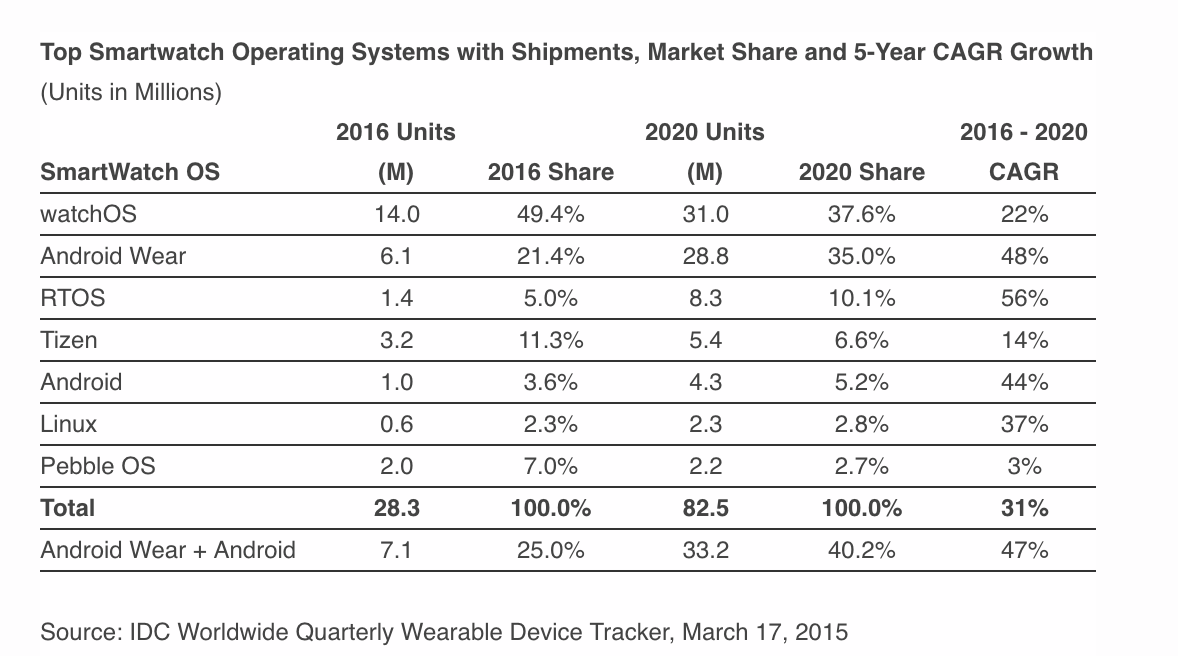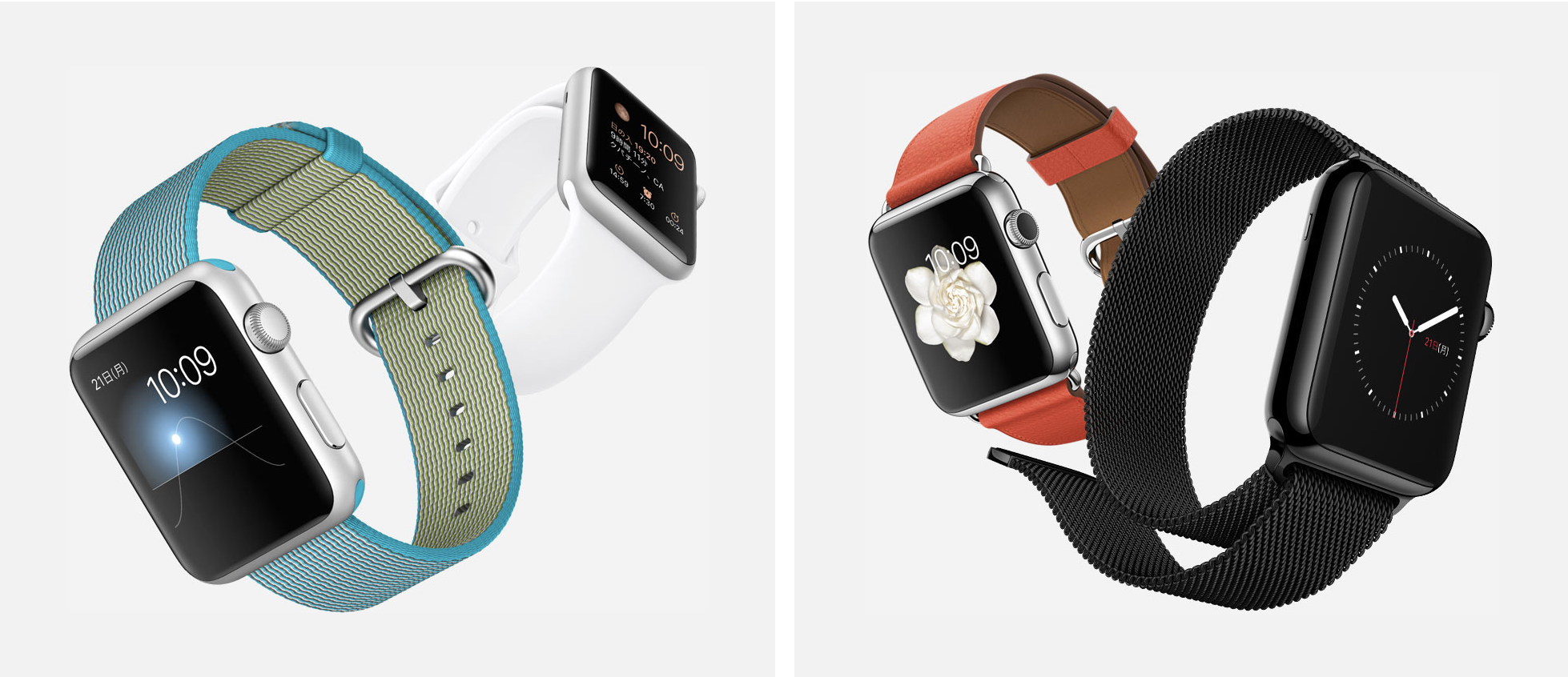この記事には広告を含む場合があります。
記事内で紹介する商品を購入することで、当サイトに売り上げの一部が還元されることがあります。
Apple Watchの発売からそろそろ1年。発売日から使い続けている人は、そろそろかなり使いこなしてきていると思います。
でも、本当にApple Watchのすべての機能を使いこなせていますか?
実はApple Watchには普通の使い方をしていたら気付きにくい隠し機能・裏技機能が結構用意されているんです。
ということで本日は、意外と見落とされているApple Watchの使い方を10個紹介したいと思います。
目次
- iPhoneの着信音をApple Watchから一瞬で消音
- 「iPhoneを探す」長押しでiPhoneのLEDを点灯
- アプリを強制終了する(watchOS 3以降)
- Apple Watchの画面スクリーンショットを撮影する(watchOS 3.2以降)
- 音声入力画面での言語を切り替える&手書き入力をする(watchOS 3以降)
- Apple Watch本体に保存した音楽をApple Watchで再生する
- iPhoneの通話をApple Watchに転送する(AirPods連携で活躍!)
- AppleWatchを懐中電灯として使う(watchOS 4以降)
- 通知の内容を周りに見られないようにプライバシーモードで受け取る
- 通知を一気に全消しする
- おまけ:妖怪を呼び出す
iPhoneの着信音をApple Watchから一瞬で消音
「鳴ってはいけない場面でiPhoneの着信音が!!しかもiPhoneはカバンの中!!」
マナーモードへの切り替え忘れで着信音を鳴らしてしまうというのは意外に焦る状況です。
慌ててカバンを漁ってiPhoneを探し、とりあえず急いで電話を切る。そんな対応で乗り切ることも多いですよね。
でも、Apple Watchがあれば慌てる必要はないんです!Apple Watchの画面を手の平でそっと覆うと、すぐに着信音がオフになります。
電話を切るわけでも、留守番電話に切り替えるわけでもなく、単純に音を消すだけなので、電話の相手にも迷惑がかからないのが良いですね。
ちなみに、”Apple Watchを手の平で覆う”という操作は、慣れないとちょっと手こずるかもしれません。
“覆う”というより、手の平全体で画面をタッチすると、うまく音を消すことができますよ。
「iPhoneを探す」長押しでiPhoneのLEDを点灯
「設定」のグランスにある「iPhoneで探す」ボタンをタップすると、iPhoneからポーンという大きめの音が鳴り、iPhoneの位置を教えてくれます。
実はこのボタンを“長押し”すると、音だけじゃなくiPhoneのLEDを光らせることもできるんです。
暗闇などで音だけはうまくiPhoneを探せない時には、このやり方を試してみてください。
アプリを強制終了する(watchOS 3以降)
watchOS 3ではDockに登録したアプリがバックグラウンドでも動き続けるため、アプリがフリーズしてしまった場合など、アプリを強制終了し再起動する必要があります。
(watchOS 2まではアプリの起動が遅いという不満がある反面、毎回アプリが一から起動されるためクリーンな状態で動いていたというメリットもあったんですね…。)
アプリの強制終了の手順は、サイドボタン長押し→デジタルクラウン長押しです。
サイドボタンを長押しすると電源オフメニューが表示されるので、そこで改めてデジタルクラウンを長押しすると、アプリが終了し画面が文字盤に戻ります。
なお、watchOS 2以前をお使いの方は、サイドボタン長押し→もう一度サイドボタン長押しでアプリの強制終了が可能です。
Apple Watchの画面スクリーンショットを撮影する(watchOS 3.2以降)

サイドボタンとデジタルクラウンの同時押しで撮影できるAppleWatchのスクリーンショットですが、watchOS 3.2以降ちょっとだけ撮影方法が変わっています。
従来は完全に”同時押し”が必要だったんですが、3.2ではまずサイドボタンを押し、サイドボタンを押したままデジタルクラウンも押しこむ“時間差同時押し”が必要になりました。
従来通りの”同時押し”をやると、Dockが立ち上がるのでご注意ください。
(従来はWatchのボタンが手の甲に当たったり洋服の袖にひっかかるのか意図せずスクリーンショットが撮れてしまうことがありましたが、3.2以降はそんな誤作動がほとんどおこらなくなりました。地味ながらも嬉しいアップデートなんです!!)
また、設定からスクリーンショットの機能自体をオフにする方法も用意されました。
スクリーンショットの機能が不要な人は、iPhoneのWatchアプリの「マイウォッチ」タブから、「一般」を選択→ページの下の方にある「スクリーンショットをオンにする」をオフにしましょう。
なお、撮影したスクリーンショットは、iPhoneのカメラロールに保存されます。
音声入力画面での言語を切り替える&手書き入力をする(watchOS 3以降)
Apple Watchにはキーボードがないので文字の入力は”音声入力”で行いますが、その音声入力画面で使用言語を切り替えることができます。
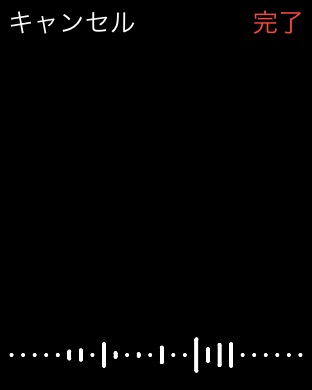
アプリによって上部の文字の色などが異なりますが、基本的にApple Watchの音声入力画面はこんな感じ。
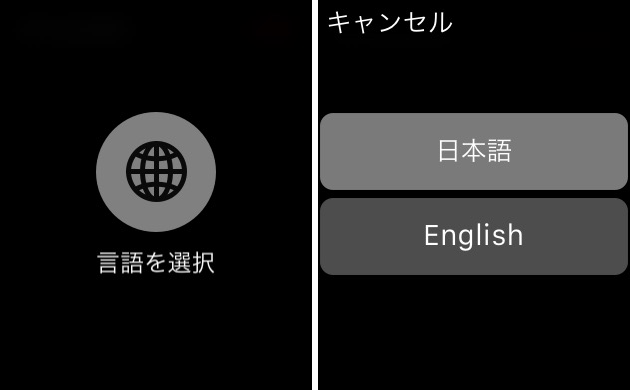
この画面を強く押す(フォースタッチ)と、「言語を選択」のメニューが表示されます。さらに、「日本語」「English」といった言語名が表示されるので、使いたい言語をタップすることで言語が切り替わります。
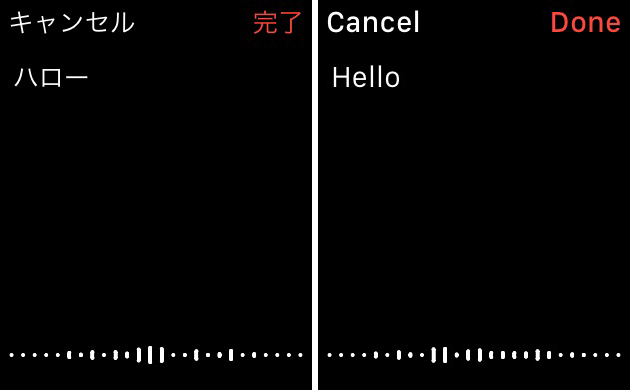
同じように発音しても、ちゃんとそれぞれの言語で入力されますね。
なお、利用できる言語は、iPhone上の同じアプリで使われているキーボードの言語と同じです。
日本語・英語以外の入力もしたい場合は、iPhoneの設定からキーボードを追加する必要がありますし、海外のアプリなどで利用できるキーボードが限られている場合は、Apple Watchも同様に音声入力可能な言語が限られることになります。
一部だけ英語で文字を入力したいときに、うまく認識されずにイライラすることがありますが、音声入力の言語を切り替えるとそんなイライラを解消できますよ!(ただし致命的に発音が悪いので認識されないこともありますが…)
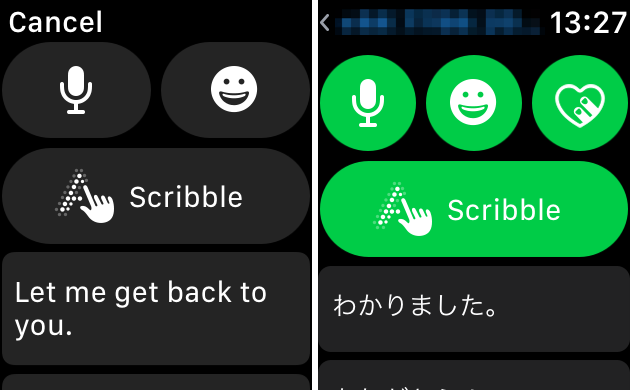
さらに、watchOS3では「英語(English)」か「中国語(中文)」でScribbleという手書き入力のインターフェースも用意されています。(※日本語は未対応)
Scribbleに対応している言語を選ぶと、音声入力か手書き入力(Scribble)かを選択できるようになるので、「Scribble」を選び、画面下のパッド上のエリアに指でも文字を書くと入力が可能です。
Apple Watch本体に保存した音楽をApple Watchで再生する
iPhoneのミュージックアプリのリモコンとしても便利なApple Watch。でも、実はApple Watch単体でも音楽を保存し再生することができます。
ジョギングなどでiPhoneを持ち歩きたくないけどワークアウトの記録はしたい時、iPhoneの電源が切れている時など、意外に使える場面も多いんです!
なお、Apple Watch単体で音楽を再生するにはBluetooth対応のイヤフォンやスピーカーが必要になります。
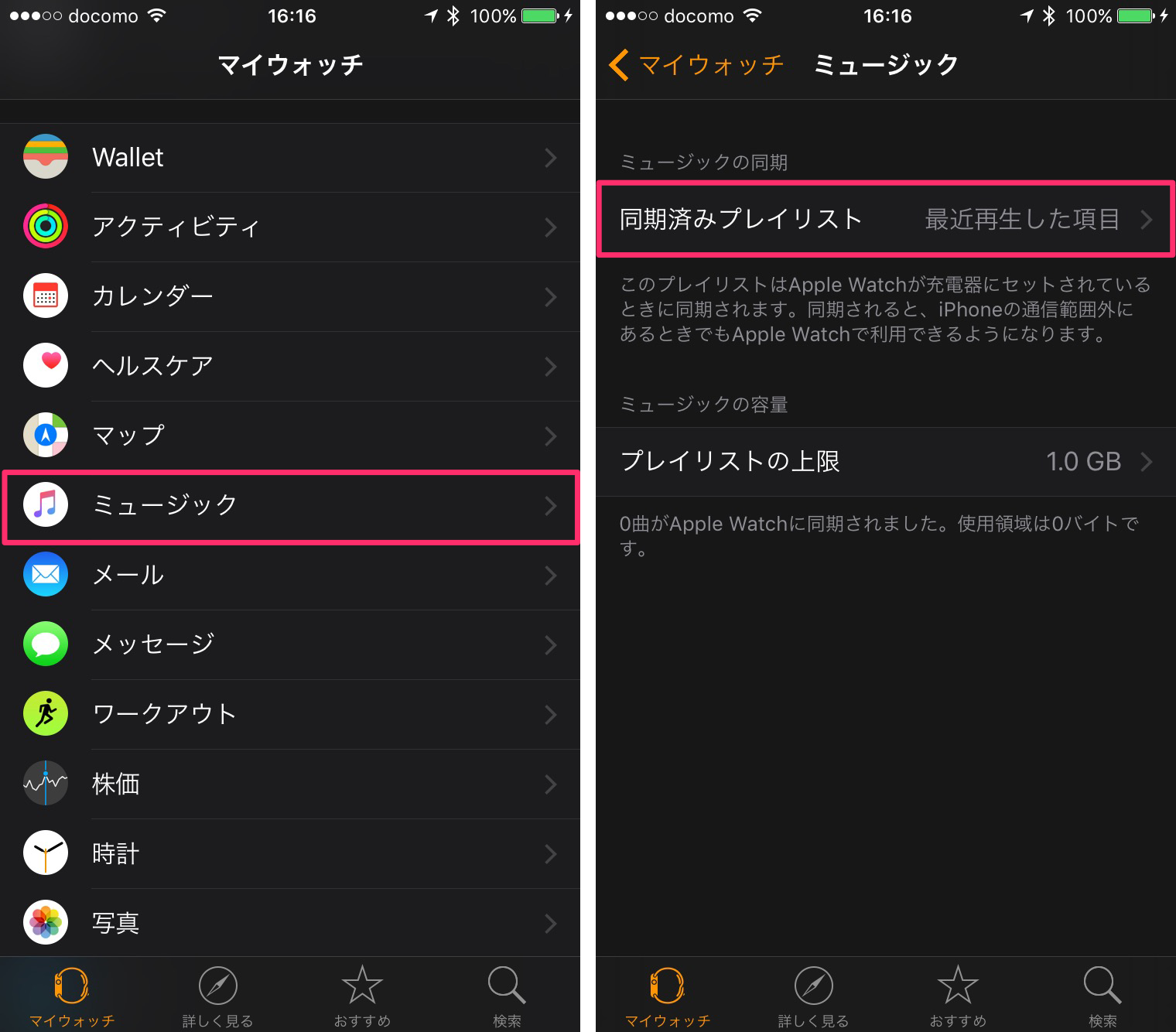
まずは、Apple Watchに音楽を保存します。
iPhoneのウォッチアプリから「ミュージック」を選択。「同期済みのプレイリスト」の項目で、Apple Watchに保存したい音楽をプレイリスト単位で指定します。
なお、プレイリストの同期はApple Watchが充電中の時のみ可能です。
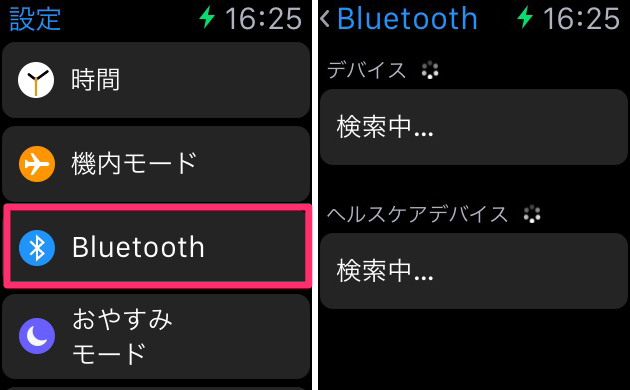
続いて、Apple WatchとBluetooth対応イヤホン(スピーカー)をペアリングします。
まずはApple Watchの設定アプリから「Bluetooth」を選択。
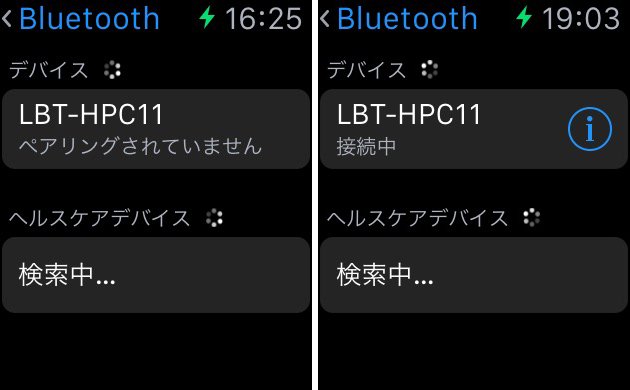
Bluetoothイヤホンをペアリングモードにすると、Apple Watchがデバイスを検出し機器名が表示されます。機器名をタップすると、ペアリング(接続)完了です。
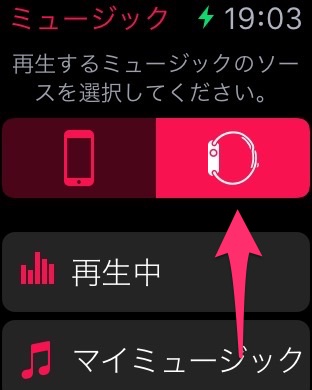
設定は以上。あとはApple Watchの「ミュージック」アプリで音楽を再生するだけです。
Apple Watchに保存した音楽を聴くには、「ミュージック」アプリの最初の画面で画面を上にスクロールし、”再生するミュージックのソースを選択してください”からApple Watchを選択。
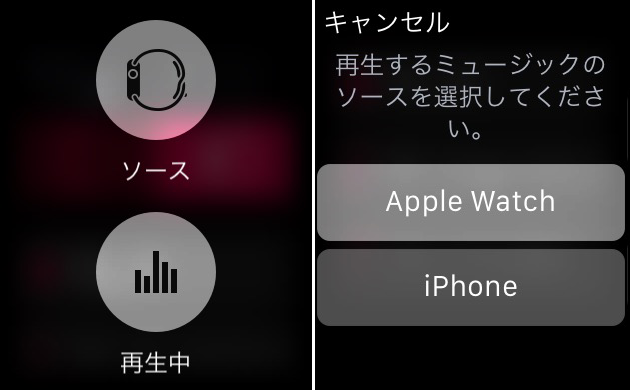
または「ミュージックアプリ」の画面を強く押し、メニューから「ソース」を選択。再生するミュージックのソースとして「Apple Watch」を選択することでも切り替えることができます。

音楽の再生中に、以下のようにApple Watchのアイコンが表示されていれば成功です。
これから暖かくなって薄着でジョギングやウオーキングをする時など、iPhoneなしで音楽を聴きながらワークアウトの記録が取れるので便利ですよ!
なお、Apple純正のワイヤレスイヤホン「AirPods(エアー・ポッズ)」なら自動的にAppleWatchとペアリングされるので、新しくBluetoothイヤホンの購入を検討されるのならAirPosdが絶対的にオススメです!!
iPhoneの通話をApple Watchに転送する(AirPods連携で活躍!)
Apple Watchで受けた通話をiPhoneに転送する方法は一般的ですが、実は逆にiPhoneで受けた通話をApple Watchに転送することもできます。
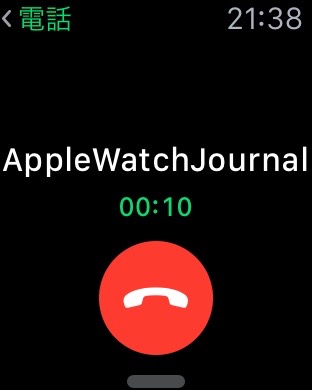
手順は簡単。iPhoneで通話中にAppleWatchの電話アプリを起動すると、以下のような通話中画面が表示されます。
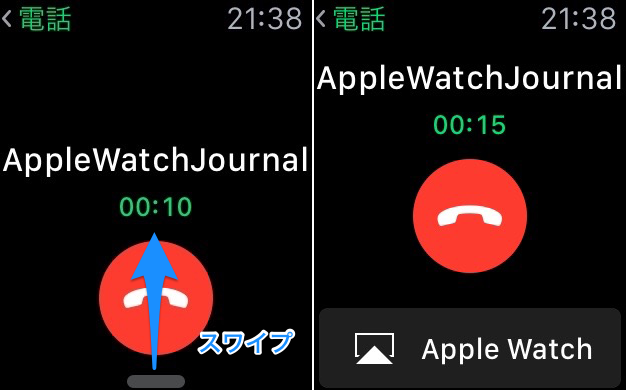
画面下端から上方向にスワイプすると、「AppleWatch」と書かれたAirPlayのボタンが表示されます。
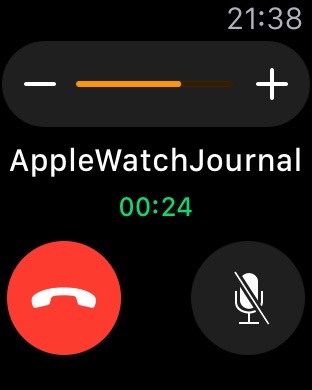
ボタンをタップすると画面の表示が変わり、Apple Watchで通話を続けることができます。
どういう場面でこの機能が使えるか?それは正直、ちょっと思いつきませんが…。
<2016/12/26 追記>
Apple純正のワイヤレスイヤホン「AirPods」(エアーポッズ)が発売されたことで、この機能の活躍の場面が出てきました!
AirPods利用中にiPhoneで受けた通話をApple Watchに転送すると、音声はAirPodsから聞こえるが、マイクはAppleWatchのマイクが使われる状態になります。
周囲がうるさい時などAirPodsのマイクがうまく音声を拾えなかった場合、マイク(AppleWatch)を口元に近づけて話せるので意外と使い道がありそうです。
AppleWatchを懐中電灯として使う(watchOS 4以降)
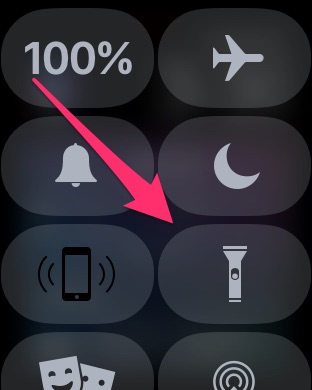
watchOS4で新たに追加される機能として、「懐中電灯(フラッシュライト)」機能があります。
文字盤の画面を下から上にスワイプして「コントロールセンター」を立ち上げ、新しく追加された懐中電灯のアイコンをタップします。
AppleWatchの画面を最大輝度で光らせるだけで「懐中電灯」としては暗いんですが、真っ暗闇では十分に使い勝手のある機能です。
通知の内容を周りに見られないようにプライバシーモードで受け取る
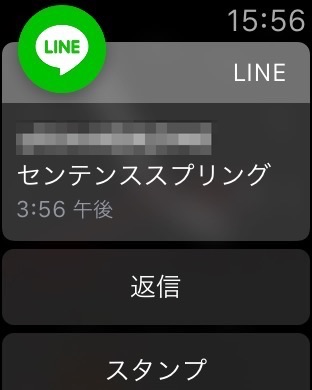
手元で通知を見られるのがApple Watchの最大のメリットですが、通知の内容が周りから見られてしまうという不安もあると思います。
そんな時は、通知を「プライバシーモード」に設定しておくと安心です。
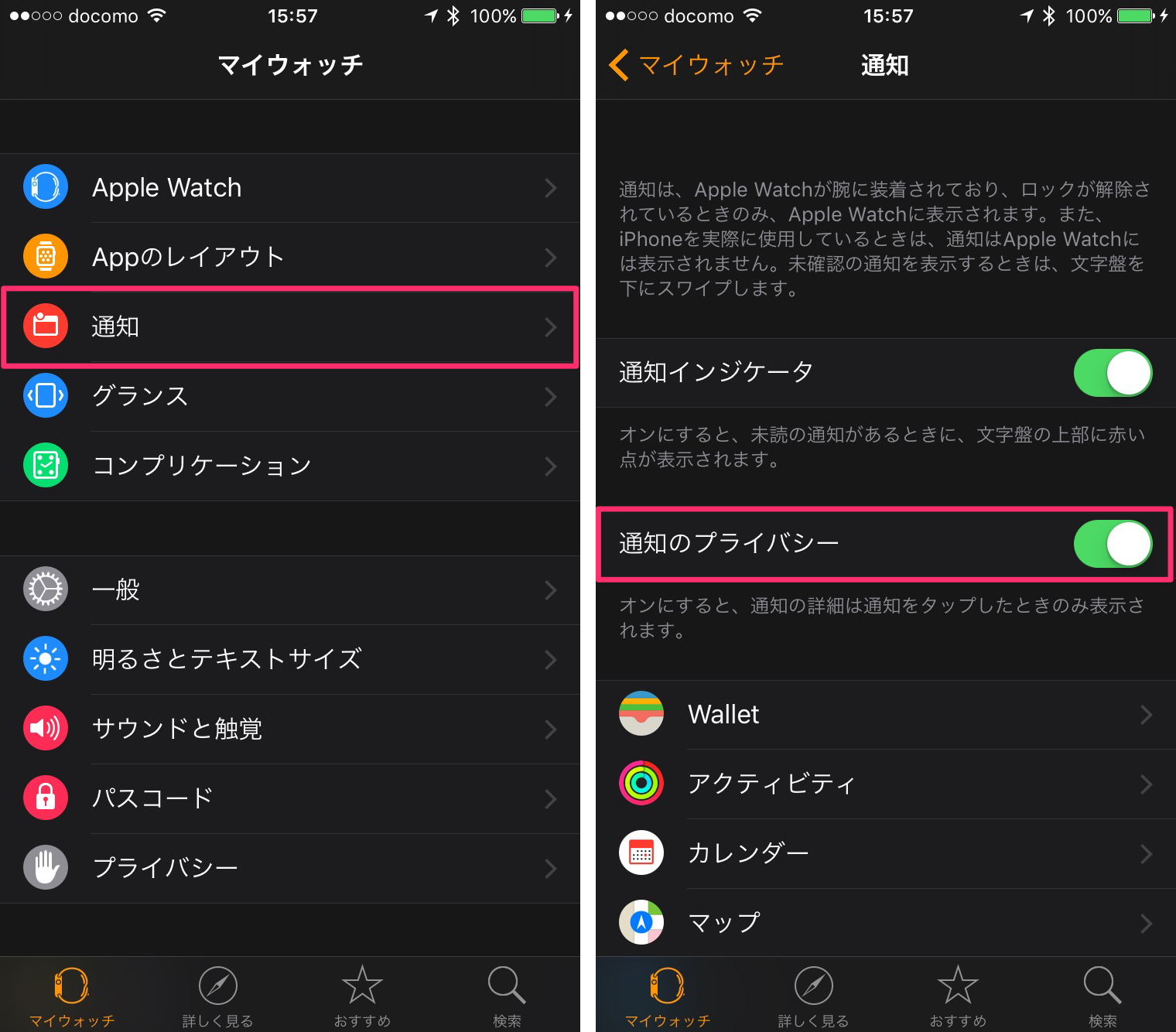
設定はiPhoneのウォッチアプリから、「マイウォッチ」>「通知」と選択。「通知のプライバシー」をオンにします。
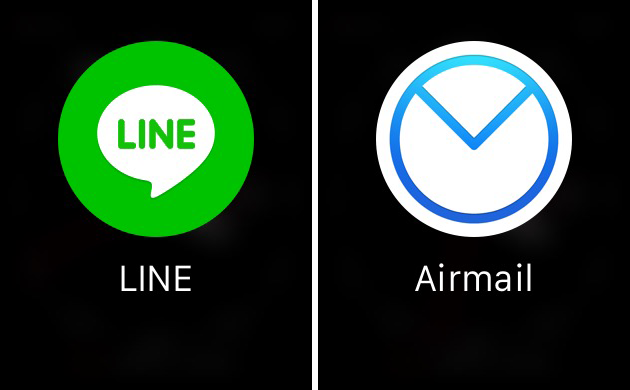
プライバシーを設定すると、通知にはアプリのアイコンとアプリ名だけが表示されるようになります。
通知のアイコンをタップすると、通常通りの通知画面を表示させることができるので、機能的にも問題なく使えますよ。
通知を一気に全消しする
AppleWatchを使っていて一番便利に感じるのは、なんとって言っても「通知」の機能。
メール、LINE、Twitter、Facebookなどの通知を音と振動で知らせてくれるので、見落としがなく即時にチェックすることができます。
その反面、”通知”がWatch上にたくさん溜まってしまうことも…。
そんな時、すべての通知を一気に消す方法を知っておくと便利です。
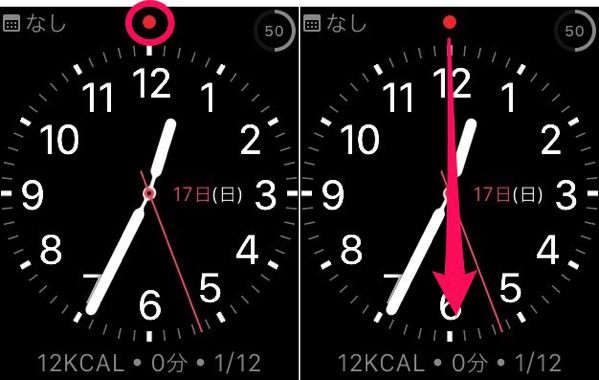
時計画面の上部に赤い丸(インジケーター)が表示されていれば、通知があることを表しています。
画面の上部から下に向けてスワイプすると、「通知」画面が表示され、通知の内容を確認することができます。
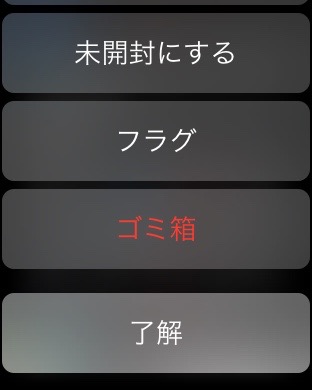
一つ一つの通知に対応する場合は、各通知の下部のボタンから処理を行います。
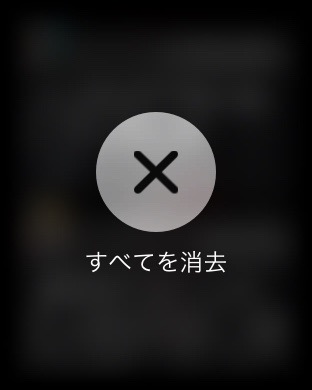
個別に対応せず一気に全通知を消したい場合は、通知が表示されている画面を強く押し込みます。
するとメニュー画面が立ち上がり、「すべてを消去」のボタンが表示されるのでタップ。
これで、溜まっていた通知を一気に全消しすることができます。
おまけ:妖怪を呼び出す
Siriちゃんはユーモアも兼ね備えた賢い子です。
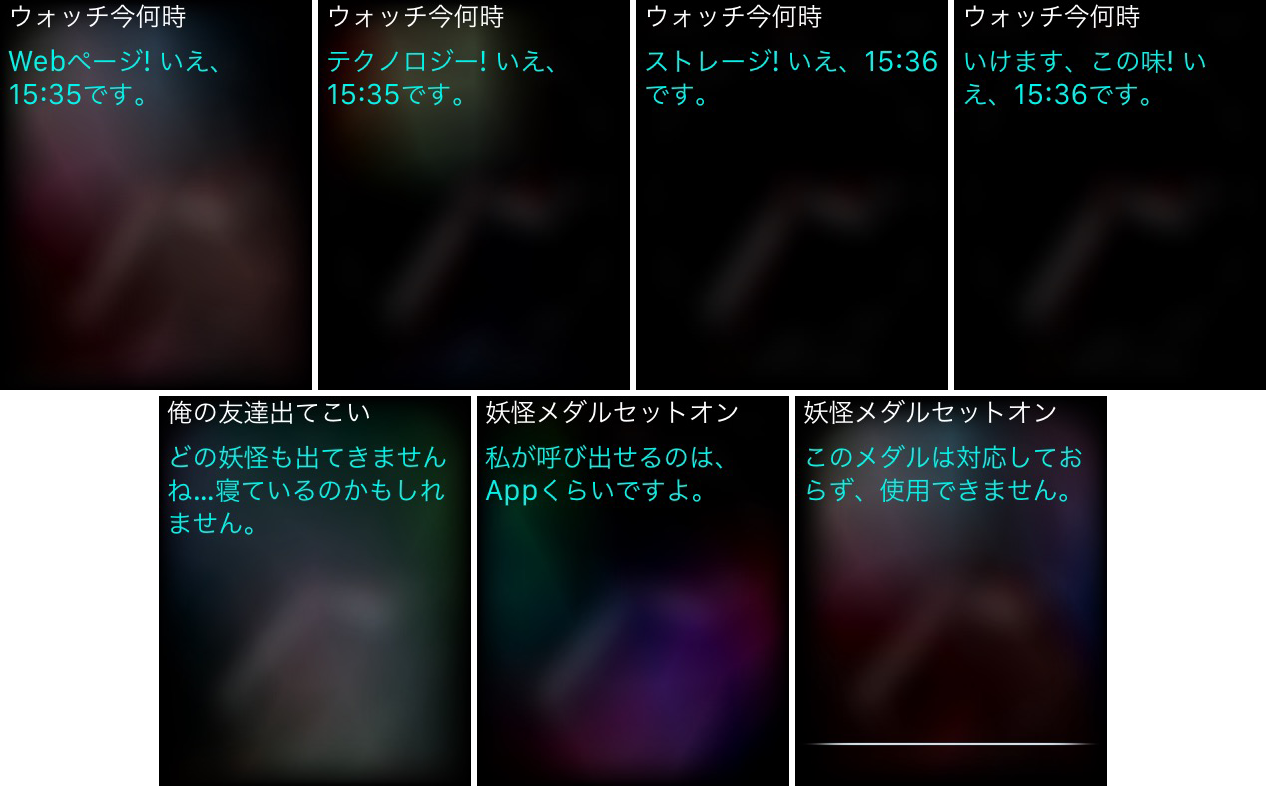
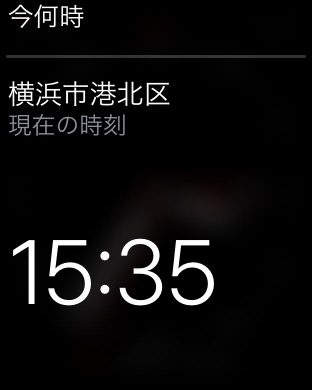
なお、普通に「今何時?」と聞くと、すごく真面目に答えてくれます。
というわけで意外に知らないApple Watchの隠し機能10選でした。全部使いこなせていましたか?
どれも一つ一つは大した機能ではないかもしれませんが、全て使いこなすと「やっぱりApple Watchって結構便利だな」と再確認できます。
「もっとすごい隠し機能や裏技を知っているぞ!」という情報があれば、Facebookやtwitterで教えていただけると嬉しいです!