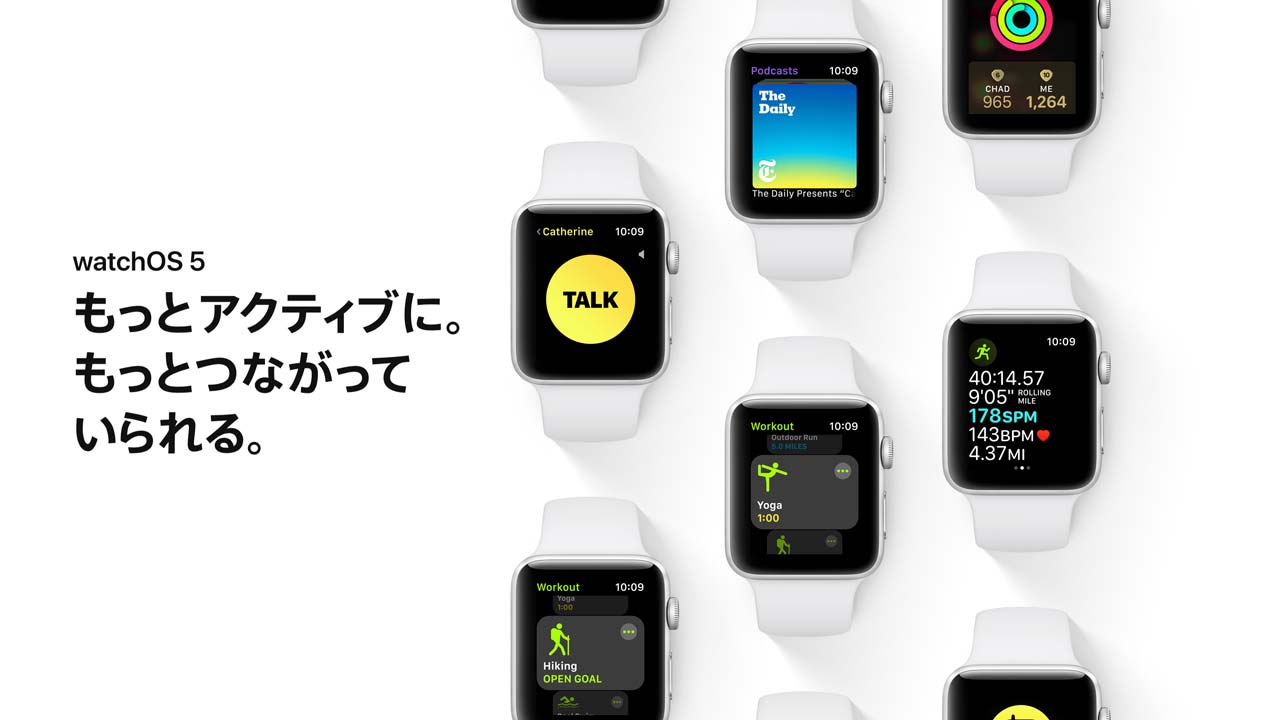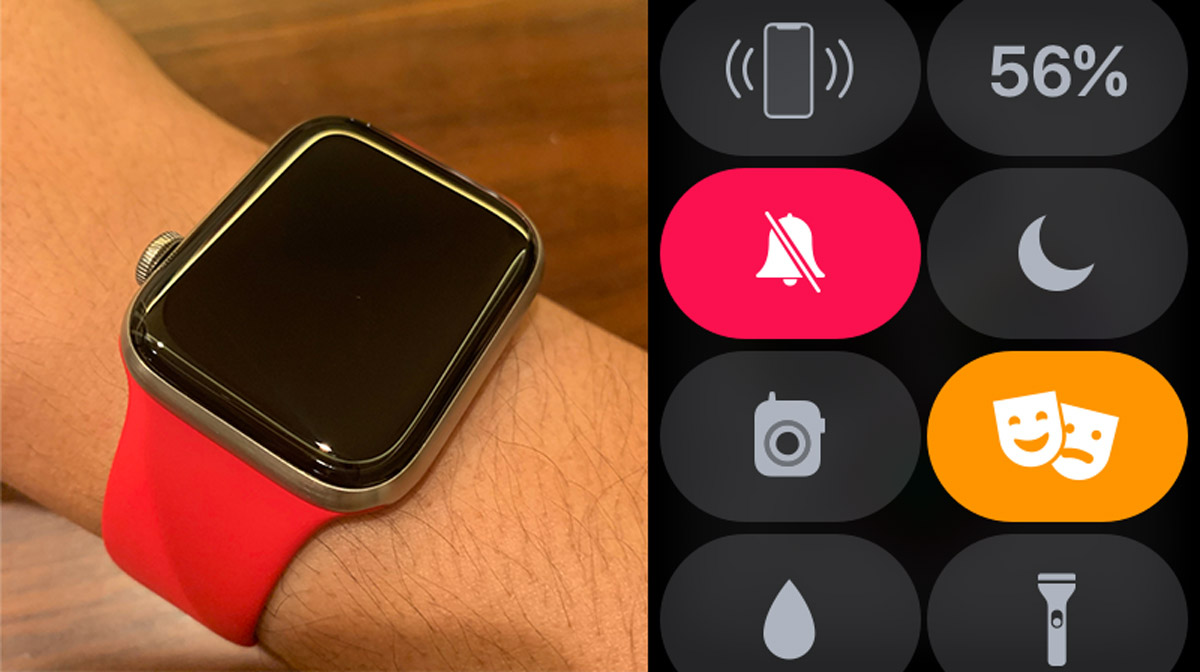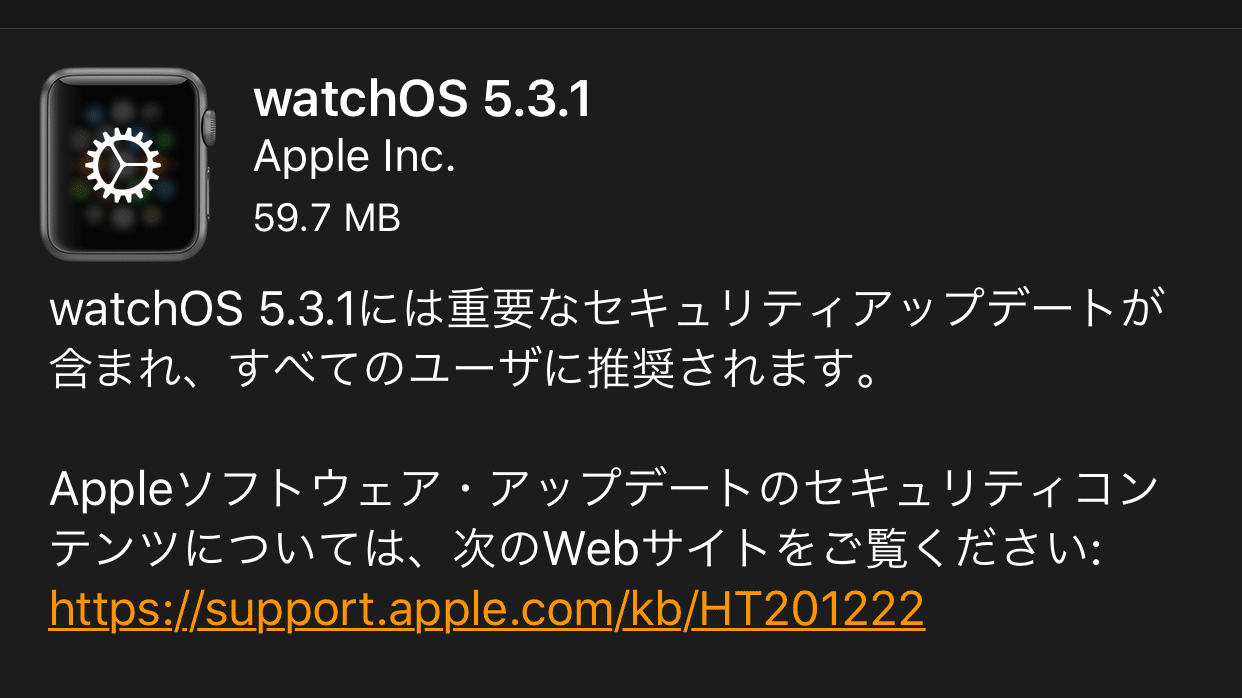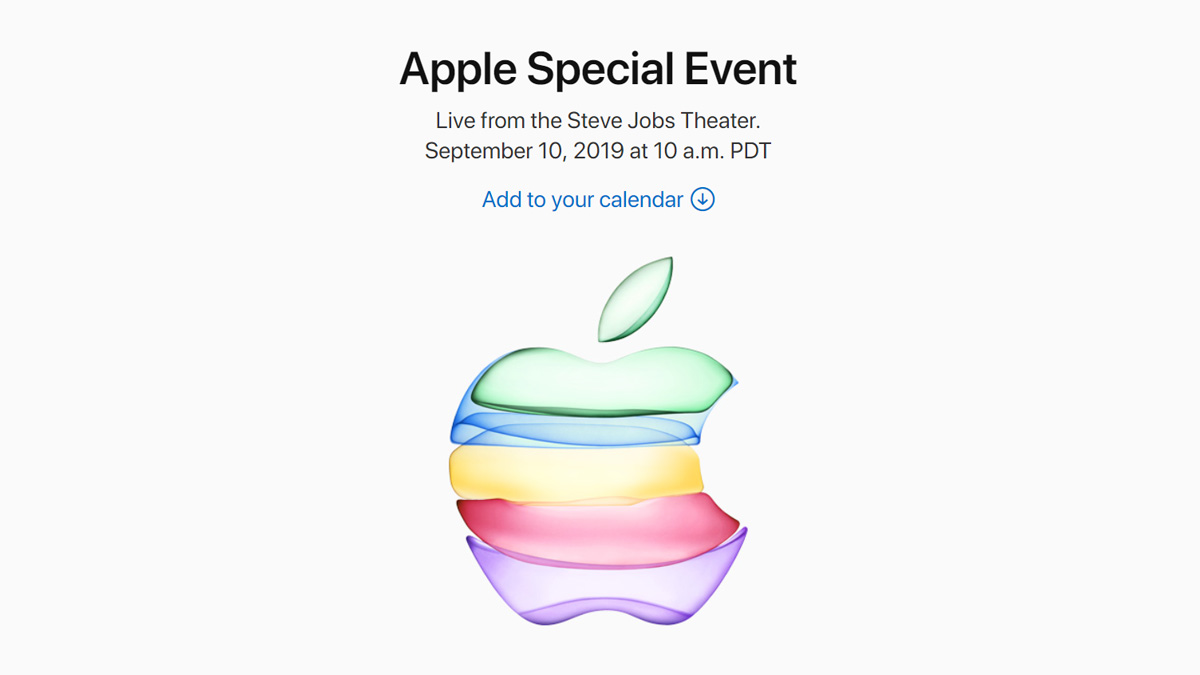この記事には広告を含む場合があります。
記事内で紹介する商品を購入することで、当サイトに売り上げの一部が還元されることがあります。
AppleWatchも最新モデルのSeries5が発売。そしてSeries3の大幅値下げを受け、AppleWatchデビューを果たした人は多いと思います。
そんなはじめてAppleWatchを手にする人・手にしたばかりの人のために、初代の発売日からかかさずAppleWatchを使っている私が「これだけはやっておくべき!」という設定を紹介したいと思います。
はじめてAppleWatchを使う人はもちろん、「AppleWatch買ったもののイマイチ使えないな~」なんて思っている人もぜひご一読ください!
動画で一気に見る場合はこちら
Apple Watchを買ったら最初に行うべき設定
通知音(着信音)を「オフ」にしよう
AppleWatchはiPhoneの通知をいつでも手元で受け取れることが最大の便利ポイント。
そういう意味では、「通知」を制するものがAppleWatchwo制すると言っても過言ではありません。
そんなAppleWatchの「通知」ですが、通知音は意外と大きいため、基本的には「オフ」で運用することをおすすめします。
いわゆる「マナーモード」の状態で、音ではなくバイブで通知を受け取る方が良いと思います。
(基本的に腕に装着しているので、スマホなどに比べてもバイブを感知しやすいので、「音」よりも気づきやすいというメリットもあります。)
通知音のオフは、いくつかやり方がありますが、一番簡単なのは「コントロールセンター」から設定する方法です。
文字盤を下から上にスワイプすると出てくるコントロールセンターから、「ベル」のアイコンをタップしましょう。
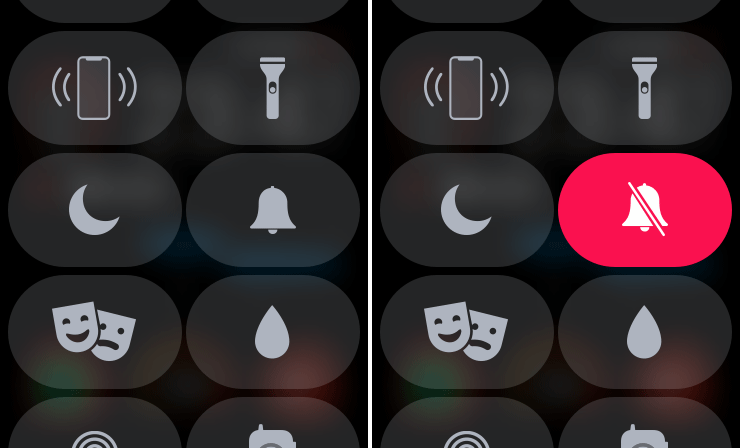
「ベル」に斜線のアイコンで、赤い色になっていれば通知オフになっている状態です。
AppleWatchの「設定」アプリや、iPhoneの「Watch」アプリから通知音をオフにすることもできますが、まずは上記のコントロールセンターからの設定を覚えておきましょう!
通知のバイブを「はっきり」にしよう
上記のとおり、AppleWatchの通知は通知音ではなく「バイブ」で受け取る方がおすすめなのですが、初期設定ではバイブが弱く気が付きにくいこともあります。
バイブ音が強くなる「はっきり」設定にしておくことをおすすめします!
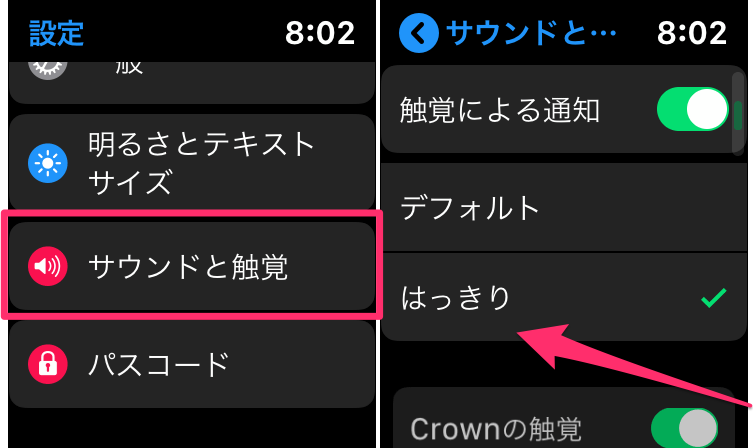
通知の設定は、iPhoneの「Watch」アプリからも設定することができます。
また、Apple純正のアプリに関しては、通知に関してより細かな設定もできるので、バイブレーションのパターンなど、より自分に最適な設定に変更できるので、一度いろいろと見ておくと良いと思います!
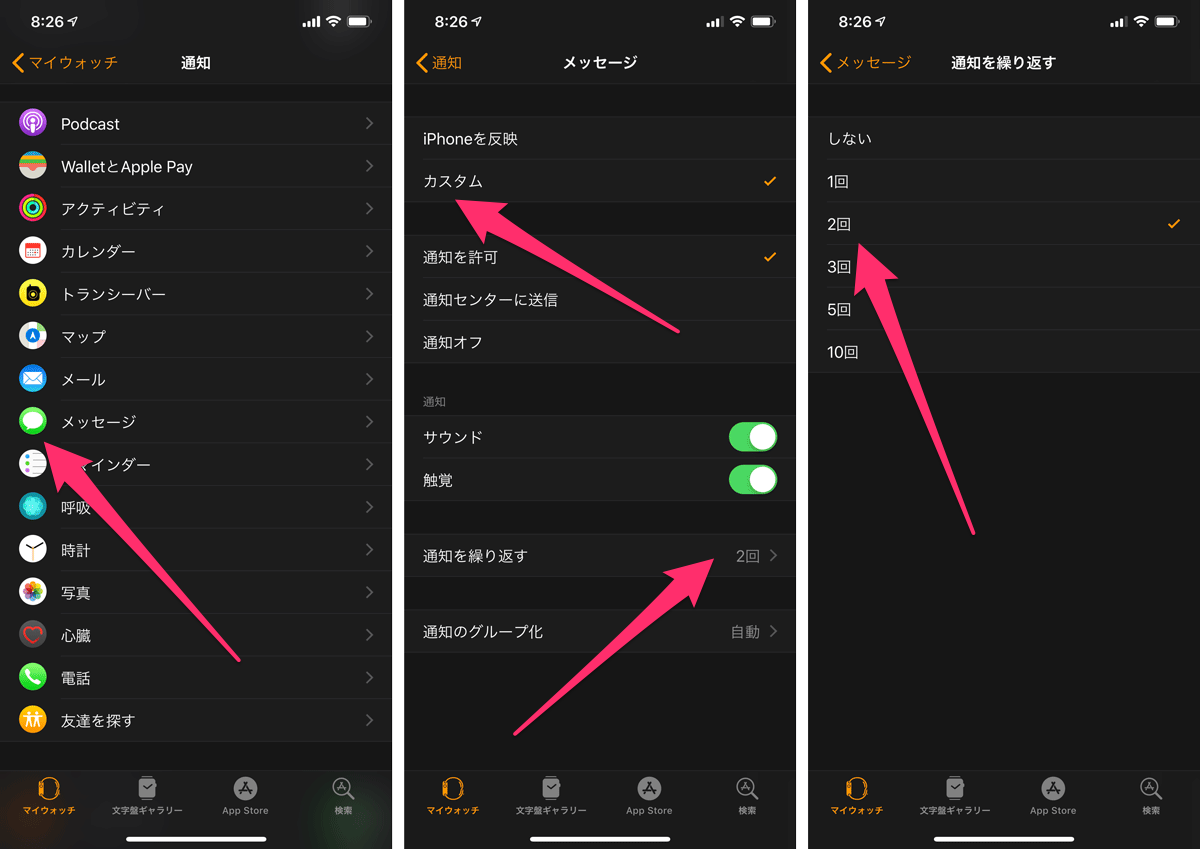
アプリごとの通知を設定しよう
繰り返しになりますが、AppleWatchは通知をいつでも手元で受け取れるのが大きな魅力。
ですが、あらゆる通知が手元に届いてしまうと、それはそれでうっとおしいものです。
というわけで、すぐに受け取らなくてもよい通知はAppleWatchでは「オフ」にしておくことをおすすめします。
AppleWatchで通知が「オフ」でも、iPhoneにはちゃんと通知が届くため、通知自体が消えるわけではないので、不要な通知はどしどしとオフにしていきましょう。
本当に見落としたくない通知はAppleWatchで常時受け取り、そうじゃない通知はiPhoneチェックの際にまとめて見る。というバランスが良いんじゃないかと思います。
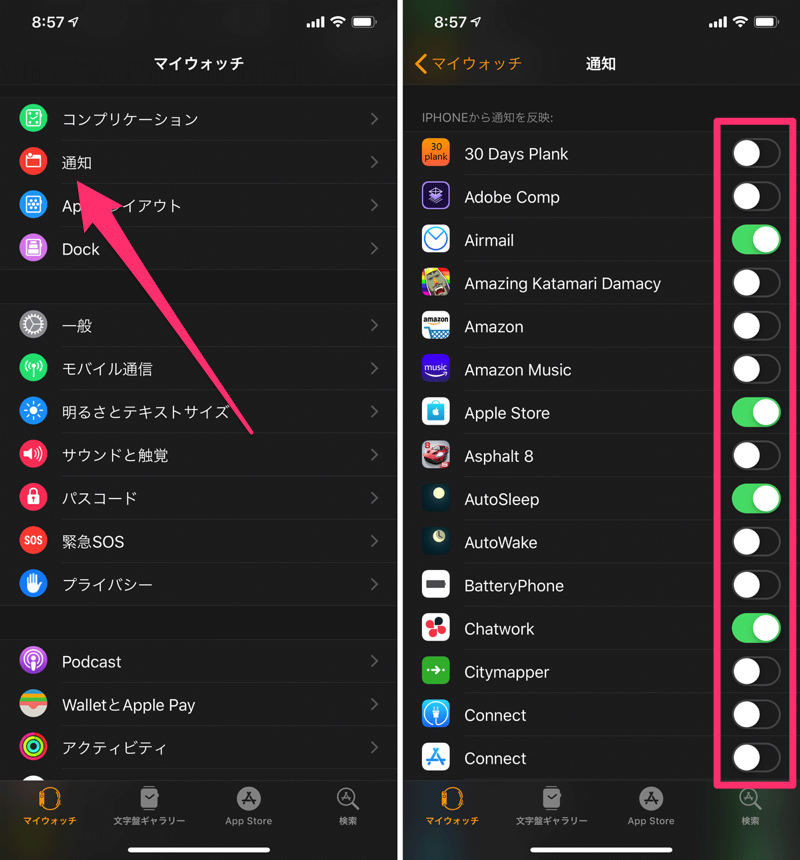
Apple純正の場合は、単純なオン/オフ以外にも細かな設定が可能なものもあります。よく使うアプリがある場合は、「通知」もより自分好みにカスタムできないか一度チェックしておくと良いですよ!
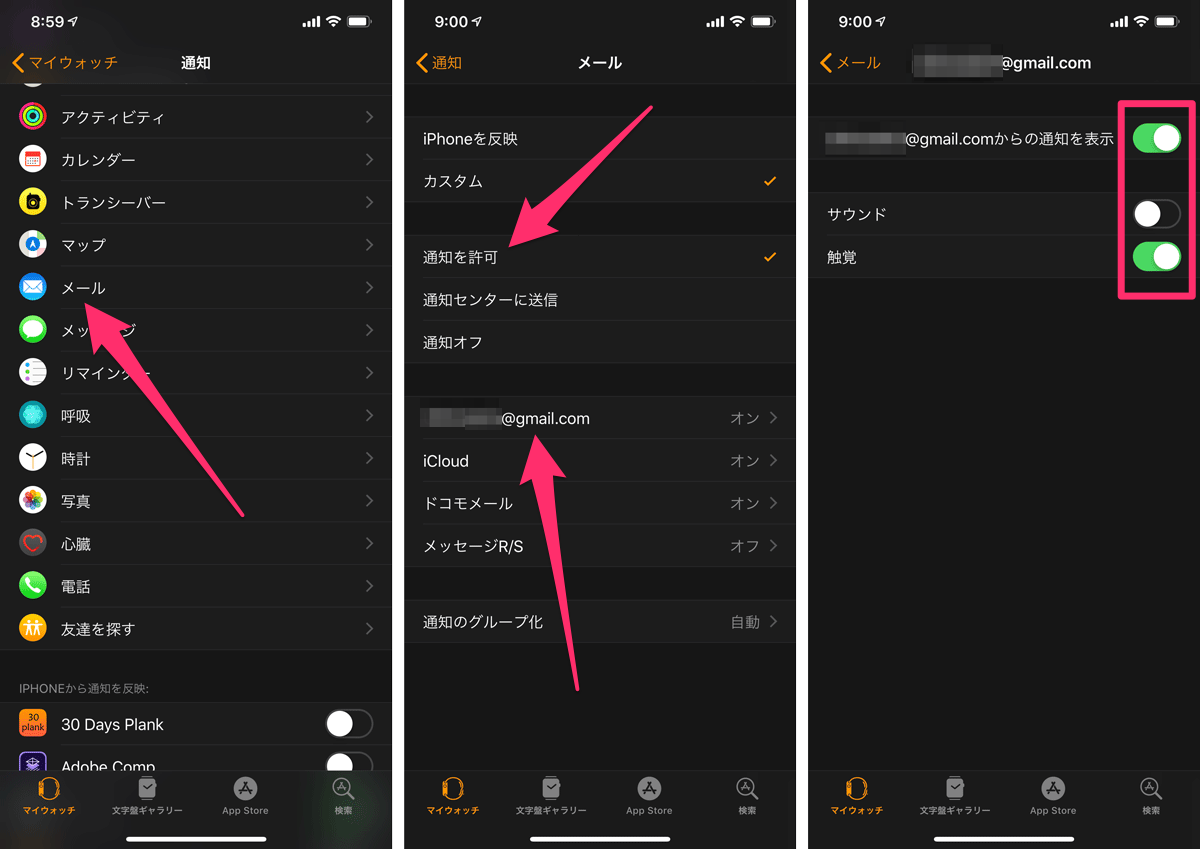
どの通知を受け取るか決められない場合は、受け取った通知に対して判断していくのもおすすめ!
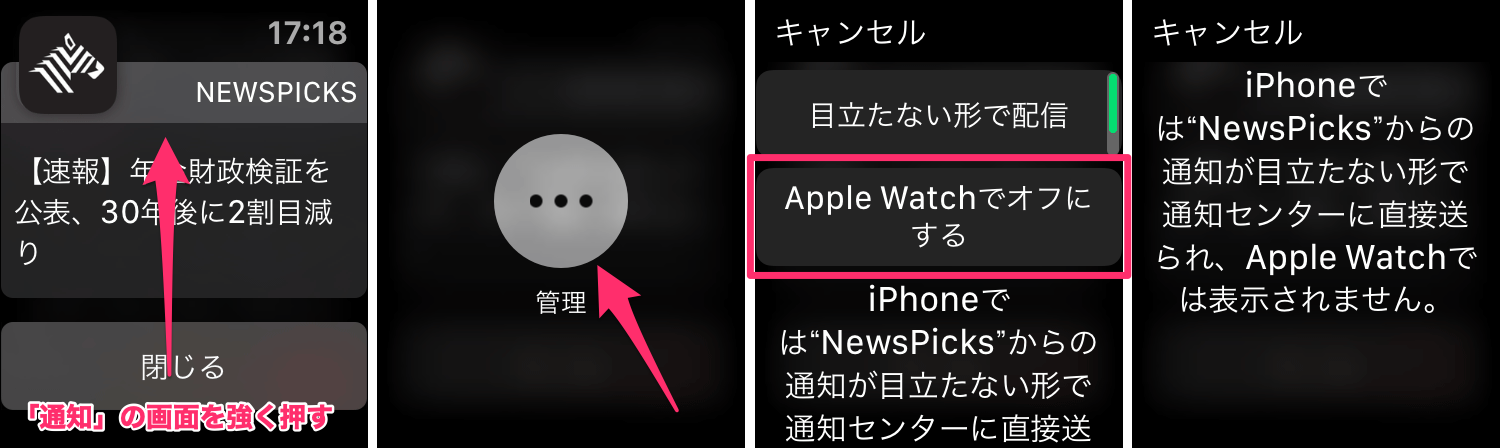
一度にすべての通知を設定していくのがめんどくさいという人は、最初はすべてオンの状態で、実際に受け取った通知に対して「この通知は今度から送らないでいい」と感じたものに対してオフにしていくこともできます。
AppleWatchで通知が表示されているときに画面を強く推してメニューを表示し、通知をオフにしていけば、次第に厳選された通知だけが残っていく状況を作ることができます。
「スクリーンショット」をオフにしよう
私のようにAppleWatchのサイトを運用している者としては必要不可欠なスクリーンショットですが、、実は誤動作で撮影されることがそこそこ多いので、不要な人はオフにしておくのがおすすめです。
(手首をぐっと曲げた時などに誤ってスクリーンショットが撮影されているのか、たまにiPhoneのカメラロール中にAppleWatchの文字盤の画像が紛れ込んでいることがあるんですよね…。)
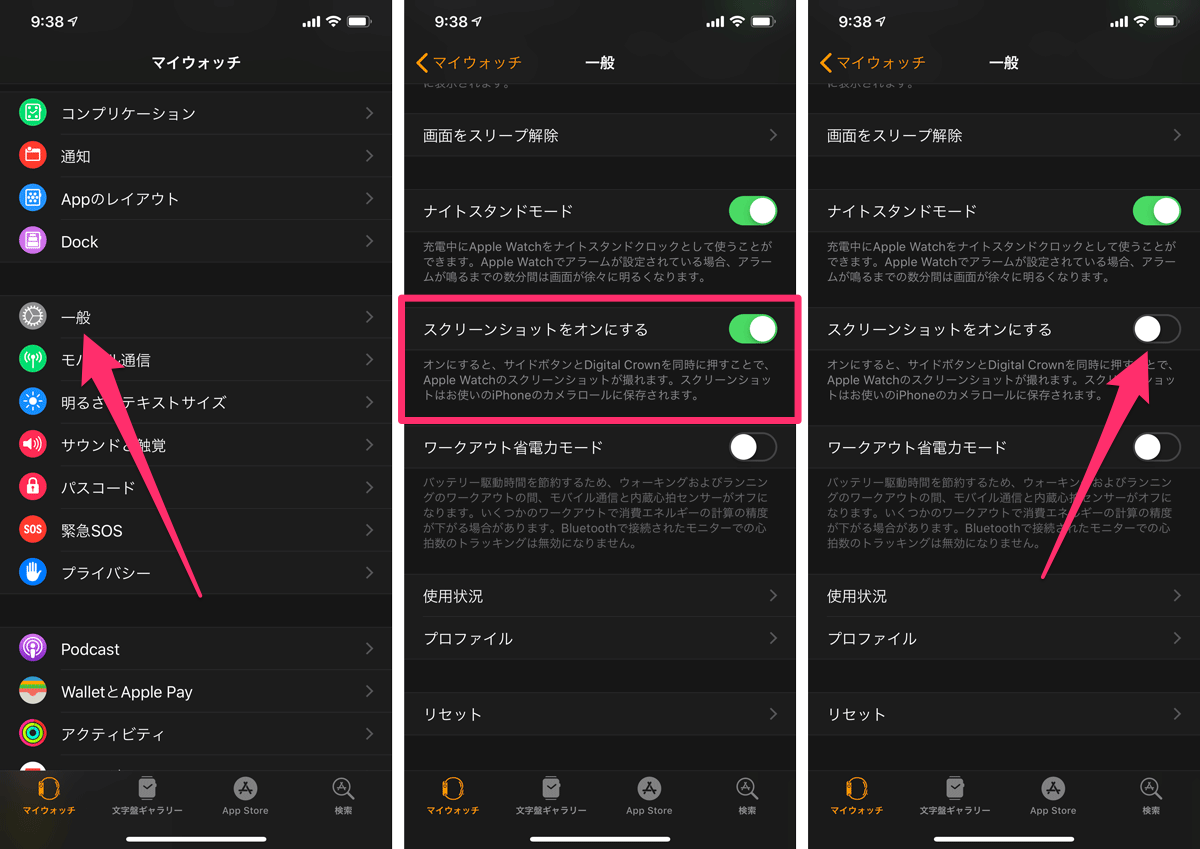
「オーディオAppを自動起動」をオフにしよう
iPhoneでオーディオ再生している際、腕を上げて時計を表示する時に「文字盤」ではなく「再生中」の情報を表示してくれる設定があります。
よく音楽を聴く人にとっては役立つ反面、時計を見たいと思って腕を上げた際には結構邪魔な機能です。
watchOS 5以降であれば、オーディオ再生中には文字盤の上部にインジケーターが表示されることもあり、正直「再生中」の自動起動は必要ないと思うので、これはオフにしておきましょう。
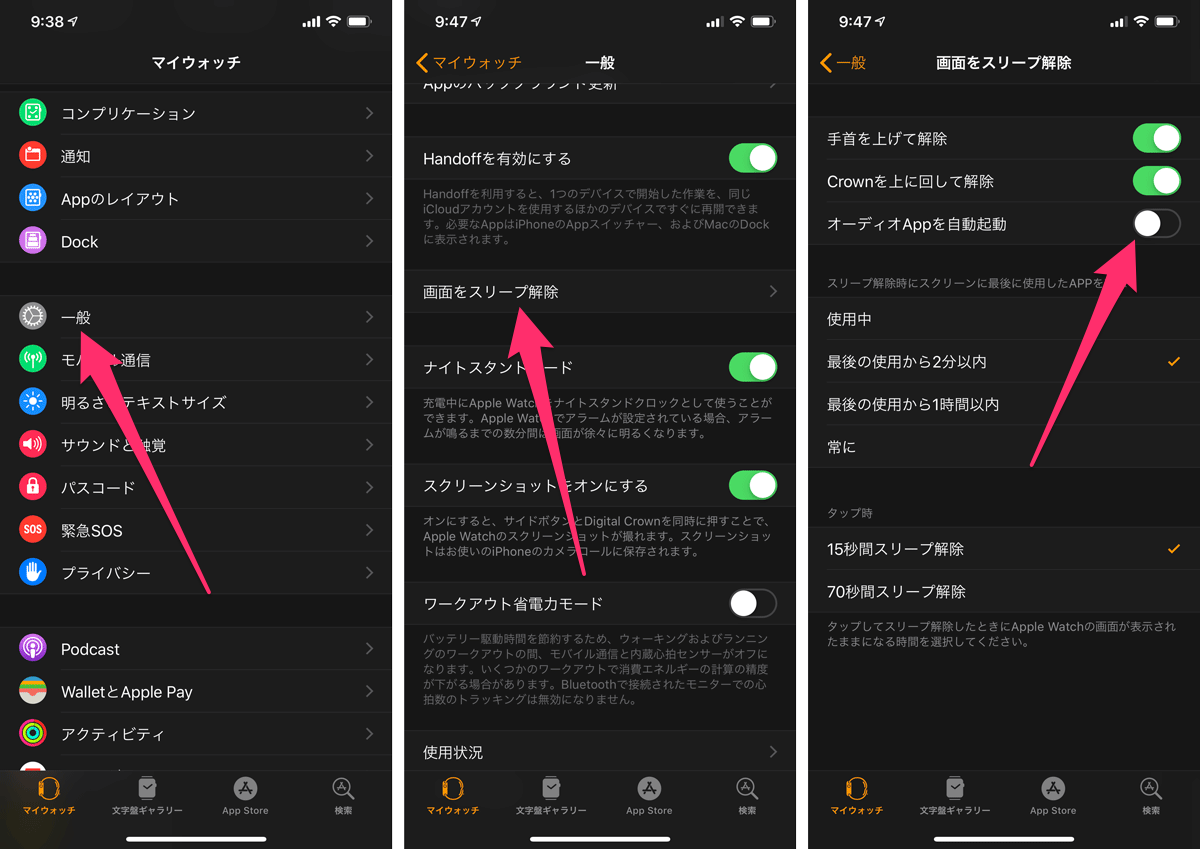

ApplePayを設定しよう(特にSuicaはマストです!)
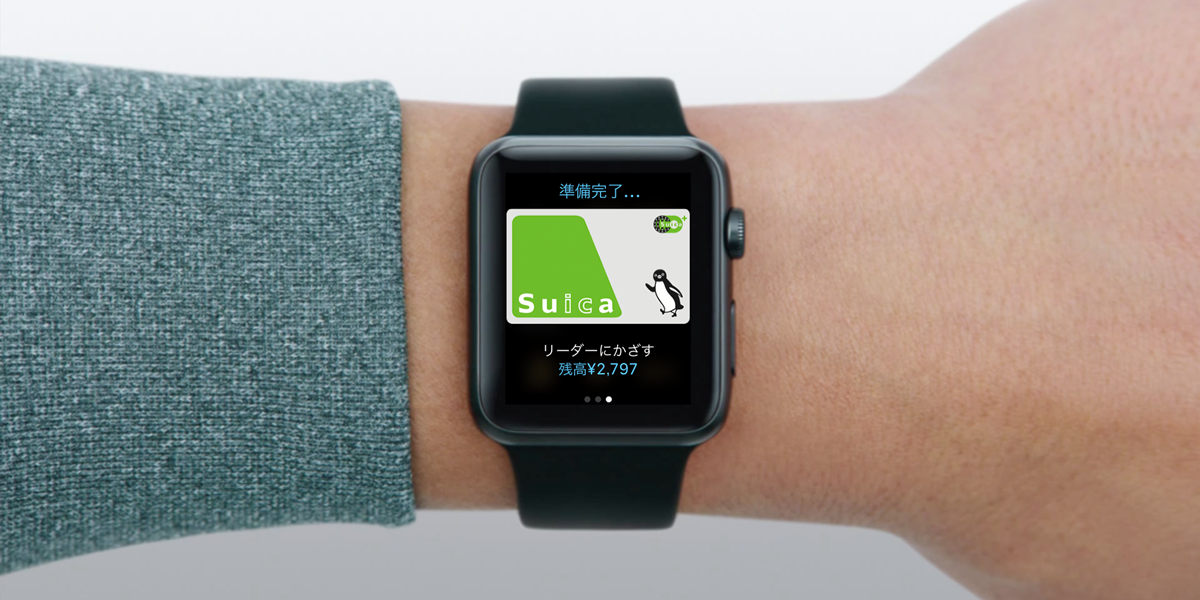
これまでAppleWatchは「iPhoneの通知をいつでも手元で受け取れる」ことが最大の魅力として伝えてきましたが、それと並ぶもう一つの魅力としてApplePayがあります。
ある程度AppleWatchを使っている人には納得してもらえると思うんですが、AppleWatchは現時点で最も便利に使える電子マネー端末です。
特にSuicaは、「エクスプレスカード」という機能によりApplePayの起動すら必要なく、ただタッチするだけで使えるのが本当に便利です。
(ちょっと長いですが、、、)以下の記事にSuicaの使い方はしっかりまとめているので、ご一読ください。
上の記事はちょっと長いですが、端的にまとめると以下の5か条。最初は騙されたと思って以下の設定の上でSuicaを使ってみてください!
- 「Suica」アプリをインストール&モバイルSuica会員登録すべし!
- Suicaを新規作成するなら「記名式」で作るべし!
- メインで使うSuicaはAppleWatchに入れるべし!
- 改札で使うならAppleWatchは右手に着けるべし!
- チャージはすべてビューカードで!オートチャージも設定すべし!
近年、電子マネーが話題になることが多く、主役は「○○Pay」といったバーコード決済ですが、それよりもAppleWatch+ApplePayの手軽さのメリットが勝りすぎて、私は結局AppleWatch+ApplePayを使い続けています。
(上記の5か条にも書いてある「ビューカード」を使えば、Suicaのチャージの還元率も比較的高いですしね。)
AppleWatch+Suicaに慣れてきたら、より自分のライフスタイルにあったクレジットカード連携のApplePayにも移行していくことも検討できると思いますが、まずはAppleWatchでSuicaを使うという体験を試してみてください!
ビューカードに関しては、いくつかの種類がありますが、特にこだわりがなければ「ビックカメラSuicaカード」で間違いないと思います。ものすごく個人的な意見ではありますが、AppleWatch+ApplePay(Suica)+ビックカメラSuicaカードはかなり最強の組み合わせですよ!
Series 5限定:機密コンプリケーションを非表示にしよう
Apple Watch Series 5で初めて採用されたディスプレイの「常時表示」機能。
便利な反面、スケジュールなどの機密情報や、ヘルスケアデータなどの個人情報を文字盤に表示させる場合は、「オフ」の画面では情報が表示されないように設定しておきましょう。
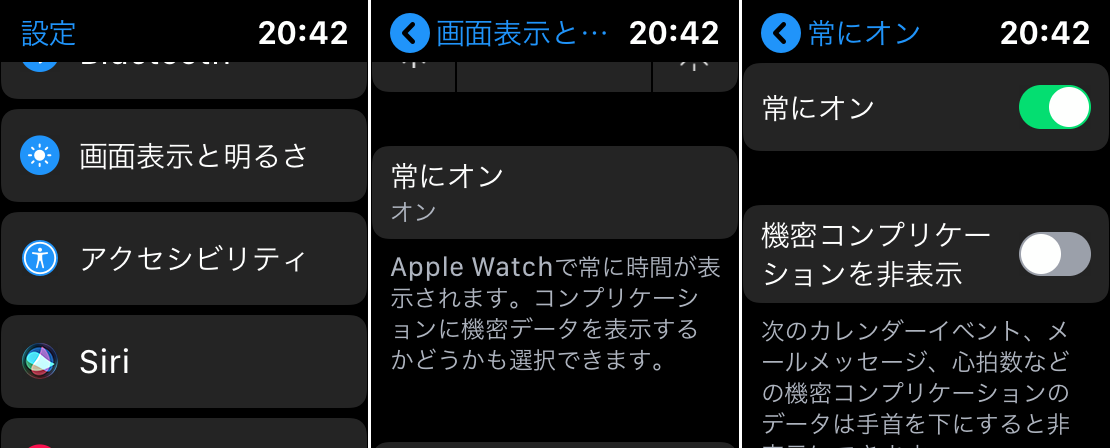
やり方は簡単で、設定アプリから「画面表示と明るさ」→「常にオン」→「機密コンプリケーションを非表示」をオンにします。

「機密コンプリケーションを非表示」をオンにすると、カレンダーの内容やアクティビティの進捗などはオフに。天気などの個人情報を含まない情報はそのまま表示されます。
Series 5を使っていて、常時表示を使っている人は必ず「オン」にしておきましょう!
Apple Watchを買ったら最初に行うべき設定を動画で見る
Apple Watchを買ったらやっておきたい設定を動画でもまとめています。
「通知」に関する設定を1つにまとめているので、記事と動画で項目数が違いますが、実際に設定する様子を見てみたい場合は、動画でもチェックしてみてください!
おまけ:「設定」じゃないけど、AppleWatchを買ったらやっておきたいこと
交換用のバンドを1本は持っておこう
AppleWatchの魅力の1つは、文字盤やバンドを気分やTPOに合わせて簡単に変えられること。
文字盤は好みのものを色々と試してみることができますが、バンドは「替えのバンド」を持っていないと交換できません。
純正のバンドがもちろんベストですが、Amazonなどで1000円くらいの格安バンドもたくさん取り扱いがあります。
まずは気軽にバンドを変える体験のために1本買ってみることを強くオススメします!!
AppleWatchらしさで言えば「ミラネーゼループ」風のバンドはオススメ。
純正のナイロンループ風バンド。これもAppleWatchらしさは楽しめるバンドですね。
純正風のシリコンバンド。お手頃なのでいくつかのカラーを持っておいて気分で変えるという使い方にもぴったりです。
充電用のスタンドがあるといい
通常の使い方であれば2日1回くらいの充電が必要なAppleWatchですが、毎日置き場所を決めて充電しておくとストレスなく使えると思います。
充電ケーブルに置いておくだけだと、ちょっとしたことで充電器から外れていることなどもあるので、安いものでも良いのでスタンドがあると便利です。
Appleファンなら、これもオススメ!
出張などが多い人は、スタンドだけじゃなく「Wallet」もオススメです。
AppleWatchJournalをフォローする
最後に、AppleWatchを使うなら、当サイト「AppleWatchJournal」をよろしくお願いします!
是非、Twitter、もしくはFacebookのフォローをお願いします!(どちらも記事の更新情報を投稿しています。)