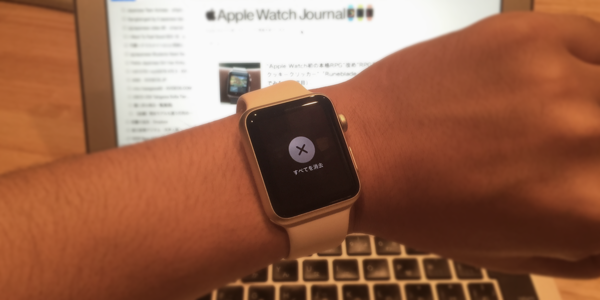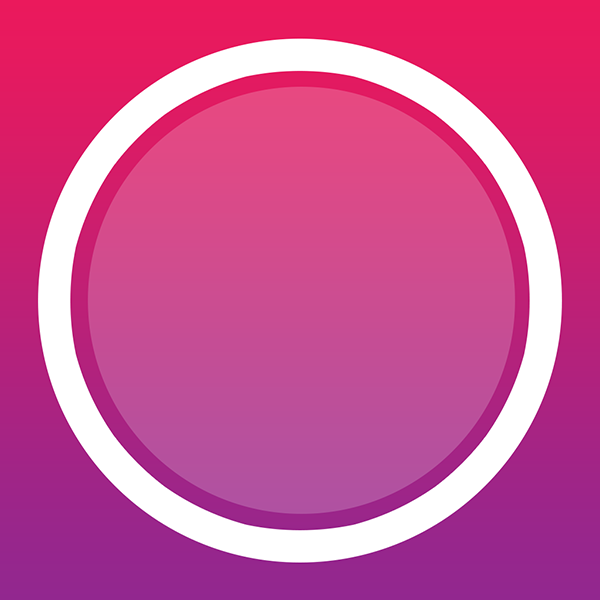この記事には広告を含む場合があります。
記事内で紹介する商品を購入することで、当サイトに売り上げの一部が還元されることがあります。

Apple Watchアプリからの通知だけじゃなく、iPhoneの通知も受信することができるApple Watchの「通知」機能。
この「通知」があるからこそiPhoneを取り出す機会を大幅に減らすことができるんですが、その便利さの反面、すぐに通知が溜まってしまうという問題も。
そんな時の「全消し」の操作方法も含めた、「通知」の使い方を総まとめしてみます!
通知が来たことをどうやって確認するの?
時計画面の上部に赤い丸(インジケーター)が表示されていれば、通知があることを表しています。
画面の上部から下に向けてスワイプすると、「通知」画面が表示され、通知の内容を確認することができます。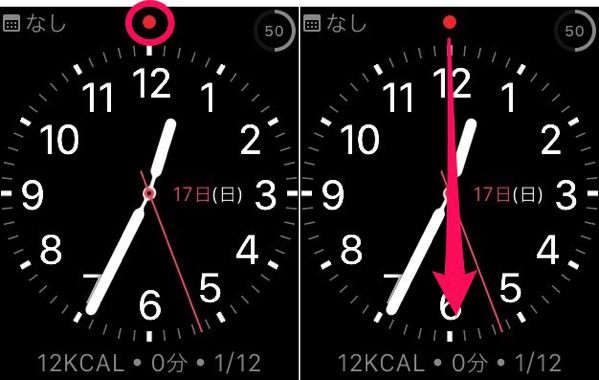

通知内容のチェック方法は?
通知の種類は大きくわけて2つ。
「Apple Watchアプリの通知」なのか「iPhoneアプリの通知」なのかによってできることが変わってきます。
Apple Watchアプリからの「通知」の場合
各通知の左上に表示されているアイコンが「丸」のアイコンの場合は、Apple Watchアプリからの「通知」です。
通知をタップすると通知内容の詳細が表示され、
通知の下では、アプリ毎に異なる「通知に対するリアクション」ボタンが表示されます。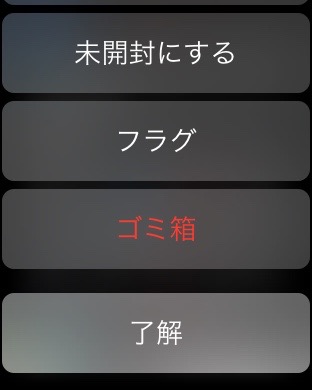
メールアプリの場合、「未開封にする」「フラグ」「ゴミ箱」の3つのアクションを選択することができます。
何もせずに通知を閉じる場合は「了解」をタップしましょう。
その他、例えば「電話」アプリの通知(不在着信の通知)には「かけ直す」「メッセージ」のボタンが表示されたり、「メッセージ」アプリの通知には「返信」が表示されたりと、Apple Watchだけで様々な対応を返すことができます。
iPhoneアプリの通知の場合
通知の左上のアイコンが「角丸」の場合、iPhoneアプリからの「通知」です。
(iPhone上に表示される通知がApple Watchにも転送されて表示されている状態)。
Apple Watchアプリの通知と同様に、タップすると通知の詳細が表示されますが、iPhoneアプリの通知の場合は「了解」のボタンのみしか表示されません。
通知内容に対してアクションを返したい場合は、iPhoneで操作を行う必要がある、完全な「通知」のみの機能です。
ちなみに、通知に対して「了解」する(何もせずに通知を閉じる)場合、「了解」ボタンをタップするのではなく、通知画面を上から下へスワイプしてもOKです。
たまった通知を一括削除する方法
1つや2つの通知であれば、それぞれに対し「了解」すればいいんですが、これがたくさんたまってくると1つ1つに対応するのは面倒くさい!!
そんな時、たまった通知を一気に全消しする方法があります。
これもとてもかんたんで、通知画面(時計画面を上から下へスワイプした画面)で、「感圧タッチ(フォースタッチ)」するだけ!
※「感圧タッチ(フォースタッチ)」はApple Watchで初めて採用されたインターフェースで、画面を長押しするのではなく”強く押す”という操作になります。
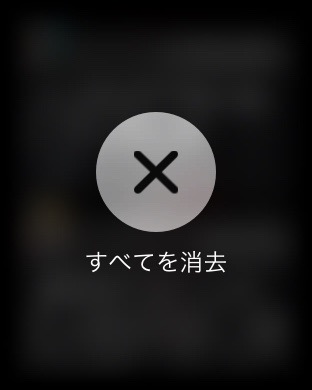
すると「すべてを消去」というボタンが表示され、あとはそのボタンをタップするだけ。
溜まっていたすべての通知が消えました!
Apple Watchの何が便利か?といえば、実はこの「通知」機能こそが最大の肝。
iPhoneの画面を見ることなく「通知」だけを手元でチェック→重要な内容ならiPhoneを取り出して対応。そうでなければ無視。
この使用感こそが、Apple Watchの最大のメリットで、その使用感を実現しているのが「通知」機能の存在です。
「通知」機能を制するものはApple Watchを制する!という感じで、Apple Watchの通知機能、使いこなしていきましょう!