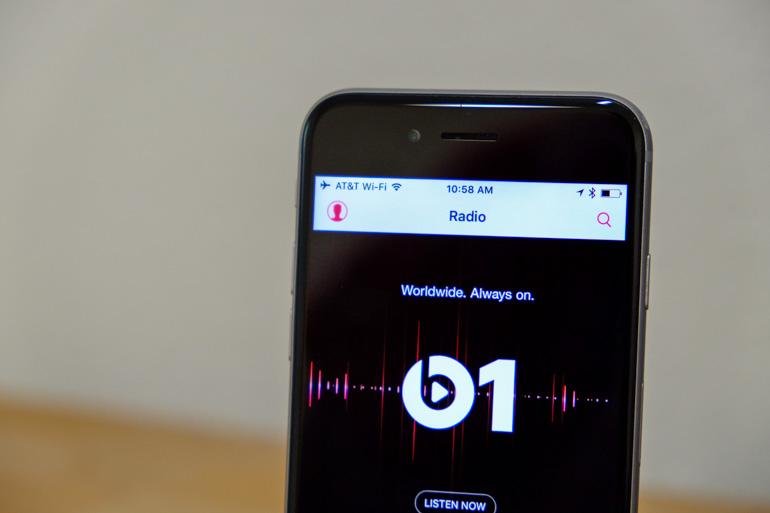この記事には広告を含む場合があります。
記事内で紹介する商品を購入することで、当サイトに売り上げの一部が還元されることがあります。

「電話型デバイスで通話する」そんな未来感あふれるAppleWatchの代表的な機能の一つ「電話」。
購入した時はさすがに時計で電話ってどうなんだろう?とあまり使っていませんでしたが、一度使い始めると地味に便利!「帰るコール」など、毎日のちょっとした電話で意外に活躍してくれています。
そんな「電話」アプリの使い方の総まとめです!
電話を受ける
ペアリングしているiPhoneに着信があると、AppleWatchにも着信が届きます。
iPhoneユーザーなら迷わず使えるアイコンだと思いますが、左の赤いボタンで留守番電話に切り替え、右の緑のボタンで電話を受けることができます。
さらに、デジタルクラウンを回して下にスクロールすると「メッセージを送信」「iPhoneで応答」のメニューが表示されます。
「メッセージを送信」は文字通りSMSでメッセージを送信する機能。「iPhoneで応答」はちょっとわかりにくいんですが、通話を保留にする機能です。ペアリングしているiPhoneで通話が引き継がれるまで、保留状態が続きます。※保留中にiPhoneが見つからなかった場合など、AppleWatchで通話を終了することも可能です。
電話に出ると、以下の画面に切り替わります。
画面の音量の[+][-]ボタンをタップする、またはデジタルクラウンを回すことで通話の音量を調整することができます。
「消音」ボタンをタップすると、こちらの音声が相手に聞こえなくなります。
通話を終了する場合は、もちろん左下の赤いボタンをタップで通話終了です。
着信音を一瞬で消すには?
突然の着信があり、着信音を一瞬で消したい場合は、iPhoneの画面を手のひらで覆うことで消音することができます。
この場合、留守番電話への切り替え等は行われず、あくまで着信音を消音するだけなのでご注意ください。
↑音声をONにして視聴してみてください。
通話をAppleWatchからiPhoneに切り替えるには?
サクッと会話を切り上げるはずが、結構長くなりそう…。そんな時は、通話をAppleWatchからiPhoneに切り替えることができます。
AppleWatchで通話中にiPhoneのロック画面に表示されるHandoffアイコンを上にスワイプして、続きの通話をiPhoneに切り替えてください。
AppleWatchの画面には「HANDOFFされました」と言うメッセージが表示され、AppleWatch版の「通話」アプリは終了します。
「iPhoneのロック画面にアイコンが表示されない。」「Hand-offせずにロック解除してしまった。」
そんな場合は、iPhoneのホーム画面上部に表示される「通話中」を示す緑色の帯をタップしてください。
iPhoneの通話アプリが起動し、自動的にHANDOFFされた状態になります。
通話をiPhoneからAppleWatchに切り替えるには?
あまり必要な場面が想像つきませんが、逆にiPhoneの通話をAppleWatchへ転送することもできます。
iPhoneで通話中にAppleWatchの電話アプリを起動すると、以下のような通話中画面が表示されます。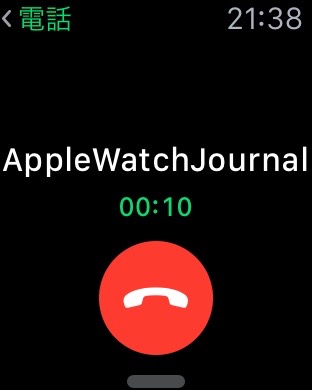
画面下のタブのような角丸四角形のオブジェクトを引っ掛けるように下から上へスワイプすると、「AppleWatch」と書かれたAirPlayのボタンが表示されます。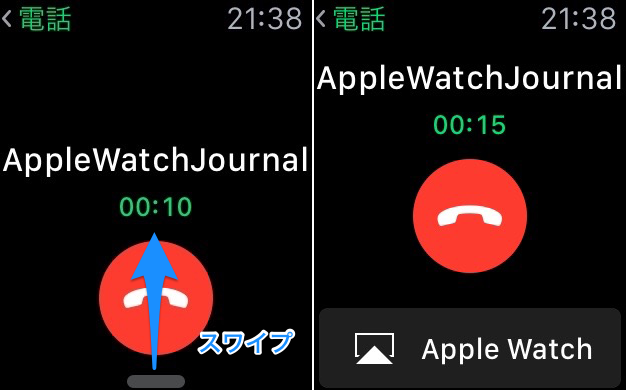
ボタンをタップするとAppleWatchの通話中画面に表示が切り替わり、AppleWatchで通話を行うことができます。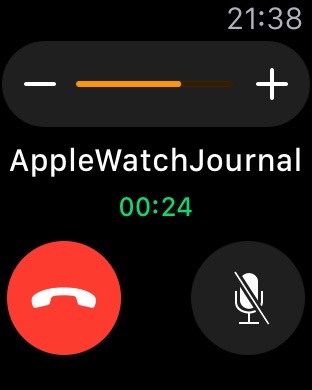
留守番電話を聞くには?
着信中に赤いボタンで対応した場合、留守番電話へ切り替えることができますが、保存された留守番電話をAppleWatchから確認することもできます。(※キャリア契約で行う留守番電話の確認はできません。あくまでiPhone本体に保存される留守番電話の確認のみ行うことができます。)
確認方法はAppleWatchの「電話」アプリから。
まずは、表示されるリストの「留守番電話」を選択。
保存されている留守番電話がリスト形式で表示されるので、確認したいものを選択。
留守番電話の内容が自動的に再生されます。
音量の調整や再生/一時停止の切り替え、5秒単位での早送り/巻き戻しも可能です。

確認後の画面では、留守番電話を聞きなおすためのオーディオコントロールボタン、留守番電話の相手に電話をかけ直すボタン、留守番電話を消去するゴミ箱ボタンが用意されています。
「メッセージを送信」のメッセージ内容を変更するには?
着信中の画面で行える「メッセージを送る」の機能ですが、送信するメッセージは自由に編集することができます。
テキストの編集はiPhoneの「設定」アプリから。(iPhoneの「AppleWatch」アプリの設定画面ではなく、「設定」アプリで行います。)
「電話」>「テキストメッセージで返信」と選択。
返信に利用したいテキストを3つまでフリー入力で登録することができます。
登録を行わない場合は、デフォルトのメッセージとして「現在電話に出られません。」「向かっています。」「後でかけ直します。」の3つが使用されます。
ただ、1つも登録を行わない場合、デフォルトのメッセージがAppleWatch上では英語で表示されることがあるようなので、機能を利用したい場合は、何かしら登録しておいたほうが安全だと思います。
電話をかける
電話の発信は様々な方法で行うことができます。
「友達」から発信
AppleWatchのサイドボタンで呼び出す「友達」アプリからの発信が、AppleWatchで通話発信を行う最もスタンダードな手順です。
サイドボタンを押して友達画面を表示⇨デジタルラウンを回して目的の友達を選択⇨画面をタップして友達選択を確定⇨画面左下の通話ボタンをタップ。
Facetimeオーディオか携帯での通話発信の選択画面が出るので、発信を行いたい方を選択
すぐに、通話発信が始まります。
「電話」アプリの連絡先から発信
iPhoneで通話をする場合と同様に、「よく使う項目」「履歴」「連絡先」から通話を行うことができます。
「履歴」「よく使う項目」の場合は、リストをタップするだけで発信がスタート。
「連絡先」の場合は、「通話」「メッセージ送信」を選択することができます。
Siri経由で発信

Siriを起動し、「◯◯に電話」「xxx-xxxx-xxxxに電話」と言うことでも通話発信が可能です。
AppleWachでの通話発信はこのやり方が一番スマートかもしれませんね。
電話アプリの設定項目は?
AppleWatch単体で設定できる項目は着信音量くらいです。
設定アプリから「サウンドと触覚」を選択。
着信音や通知音のボリュームを16段階で設定することができます。
通話中の音量は、通話中の画面でデジタルクラウンを回すか画面をタップすることで調整することができ、調整した音量は次の通話にも引き継がれます。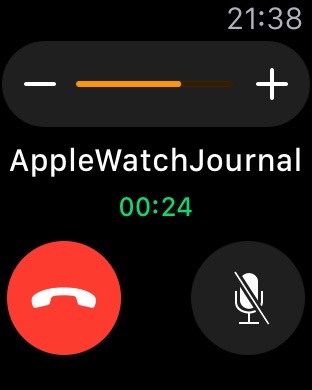
iPhoneのWatchアプリからも着信音の設定が行えます。
Watchアプリの「マイウォッチ」から「電話」を選択。
ボリュームは調整できず、設定できるのは着信音のオン/オフのみです。
「iPhoneを反映」ではなく「カスタム」を選ぶと、通知音のオン/オフも設定することができます。
AppleWatch単体の通話が行えるWi-Fi通話とは?
日本ではまだ使えませんが、iPhoneなしでもWi-Fi経由での通信を行うことでAppleWatch単体での電話を可能とする「Wi-Fi通話」という機能があります。
詳しくは別途以下の記事でまとめていますので、気になる人はチェックしてみてください。
⇨日本ではまだ使えません…AppleWatch単体で通話を可能にする「WiFi通話」とは?
以上、AppleWatchの「電話」アプリの使い方総まとめでした。
一回使い出すと手放せなくなるAppleWatchの「電話」機能。今まであまり使っていなかったという人や、こういう使い方ができるの知らなかったという人は、ぜひ参考にしてみてください!