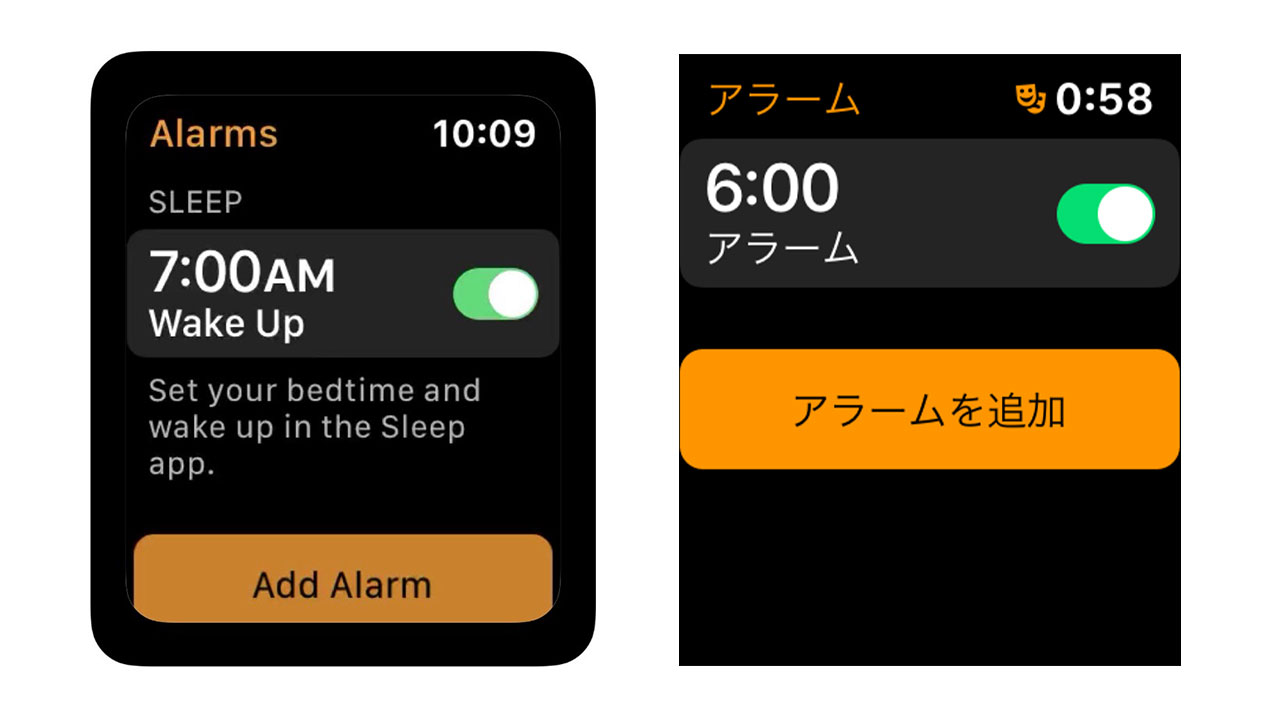この記事には広告を含む場合があります。
記事内で紹介する商品を購入することで、当サイトに売り上げの一部が還元されることがあります。
AppleWatchを初代から使い始めている人も、今年発売されたばかりのモデルでAppleWatchデビューした人も、Apple Watchのすべての機能を使いこなせていますか?
AppleWatchといえば、「通知」や「ApplePay」がとにかく便利で、生活が変わった!と感じる人も多いと思いますが、そんな便利機能以外にも、覚えておくとちょっとだけ便利な小技や便利な隠し機能があるんです!
ということで本日は、意外と見落とされているApple Watchの”ちょっと便利”な使い方を10個紹介したいと思います。
【Apple Watch】意外と知らない小技&便利ワザ「10」選!
これから紹介する10の小技&便利ワザを一気に見たい場合は、以下の動画をチェック!!
今回紹介したものの他にも「Apple Watch、実はこんな便利な機能がある!」などのご意見がございましたら、動画のコメントやTwitterでお知らせいただけると嬉しいです!
「iPhoneを探す」長押しで、iPhoneのLEDが点灯


「AppleWatchのコントロールセンターで以下のボタンを押すと、iPhoneを呼び出すことができる」ということは知っている人は多いと思います。
ボタンをタップすると、iPhoneから「ポーン」という音がして、どこにiPhoneがあるかがすぐにわかる機能なんですが、、、実はこのボタンを長押しすると、iPhoneのカメラのフラッシュLEDを光らせることができるんです!
暗闇などで、音だけではiPhoneの位置を探せないという場合に、かなり使える機能です!
Apple Watchの画面を手のひらで覆うと、iPhoneの着信音を一瞬で消音

「鳴ってはいけない場面でiPhoneの着信音が!!しかもiPhoneはカバンの中!!」
マナーモードへの切り替え忘れで着信音を鳴らしてしまうというのは意外に焦る状況です。
慌ててカバンを漁ってiPhoneを探し、とりあえず急いで電話を切る。そんな対応で乗り切ることも多いですよね。
また、マナーモードには設定しているんだけど、いつまでも着信を鳴らされ続けるとさすがにちょっと鬱陶しくなってくるという場面もあります。
(腕に身に着けているためすぐに振動に気づきやすいメリットがあるんですが、その反面、いつまでも鳴り止まない着信も常に手首でしっかり感じ続けてしまうという…。)
でも、Apple Watchがあれば慌てる必要はないんです!Apple Watchの画面を手の平でそっと覆うと、すぐに着信音がオフになります。
電話を切るわけでも、留守番電話に切り替えるわけでもなく、単純に音を消すだけなので、電話の相手にも迷惑がかからないのが良いですね。
ちなみに、「Apple Watchを手の平で覆う」という操作は、慣れないとちょっと手こずるかもしれません。
覆うというより、「手の平全体で画面をタッチする」という感覚でやると、うまく音を消すことができますよ!
サイドボタン長押し→デジタルクラウン長押しで、アプリを強制終了

アプリの動作がおかしいときや、コンプリケーション(文字盤上に表示される情報)がうまく更新されないときなど、アプリを強制終了する方法を覚えておくと便利です。
やり方は簡単で、まずはサイドボタンを長押しします。
すると、「電源オフ」などのスライドボタンが表示される画面になります。
この画面で、今度はデジタルクラウンを長押しします。
この操作をすると、アプリが終了し、文字盤が立ち上がります。
サイドアプリを起動すると、クリーンな状態でアプリが立ち上がります。
なお、(もうあまりいないと思いますが…)watchOS 2以前のOSでお使いの場合は、サイドボタン長押し→もう一度サイドボタン長押しでアプリの強制終了が可能です。
ワークアウト開始前のカウントダウンをタップで、カウントダウンをスキップ

「ランニング」や「ウォーキング」などのワークアウト。
純正の「ワークアウト」アプリを使う場合、アプリを起動して種目やゴールの種類を選択してワークアウトを開始すると、「準備」→「3」→「2」→「1」とカウントダウンが表示されます。
正確なタイムを測定する場合は役に立つと思いますが、ざっくりと「20分くらい走ろう〜」とワークアウトを始める場合、すぐに測定を始めたいですよね?
そんな時は、カウントダウン中の数字部分をタップすると、カウントダウンをスキップしてすぐに計測をスタートすることができます。
ワークアウト中にサイドボタンとデジタルクラウンダブルクリックで、ワークアウトを一時停止

ワークアウト中に計測を一時停止したい場合は、「サイドボタン」と「デジタルクラウン」を同時押しすることで、計測を一時停止することができます。
同様に、一時停止中に「サイドボタン」「デジタルクラウン」を同時押しすると、ワークアウトが再開されます。
通常、ワークアウト中の画面をスワイプして、「一時停止」ボタンを押すことで操作するんですが、走っている途中など画面操作は意外に大変。
そんな時に、物理ボタンで操作できるのは結構便利です!
ただ、「サイドボタン」「デジタルクラウン」の同時押しは”スクリーンショットの撮影”のボタンでもあります。
この操作をよく使う場合は、iPhoneの「写真」アプリにスクリーンショットが貯まってしまうので、設定から「スクリーンショット」をオフにしておくことをおすすめします。
「ナイトスタンドモード」で、充電アイコンをタップするとバッテリー残量が数字で表示

AppleWatchを充電中に表示される「ナイトスタンドモード」。
バッテリー残量は円グラフで表示されますが、円グラフ部分をタップすることで、バッテリー残量を数字で確認することができます。
充電中は、「今どのくらい充電されているか?」が気になると思いますので、覚えておくと便利ですよ!
iPhoneで通話中の電話をAppleWatchに転送する

使用する場面はかなり限定的ですが、iPhoneでの通話をAppleWatchに転送することができます。
AppleWatchに転送された通話は、AppleWatchのマイクとスピーカーが使われることになります。
iPhoneのマイクやスピーカーが調子悪い時などに覚えておくと便利ですね。
また、(これまたかなり限定的ですが、、、)iPhoneをカバンの中にいれていてAirPodsで通話しているときに、ダイヤル操作が必要になったときなどは、AppleWatchの画面からダイヤル入力ができるので使いみちはありますね!
画面の上下端を長押しで、アプリ使用中でも「通知センター」「コントロールセンター」を呼び出す

文字盤の上端から下方向にスワイプすると「通知センター」を、下端から上方向にスワイプすると「コントロールセンター」を呼び出すことができます。
通常、文字盤以外の画面ではスワイプしても「通知センター」「コントロールセンター」は表示されません。
ただ、アプリの画面からでも「通知センター」「コントロールセンター」を呼び出すことができます。
画面の上端、または下端を長押し(強く押す必要はありません。)。
すると「通知センター」「コントロールセンター」の画面の一部が表示されるので、あとはそれを引き出すように操作すると「通知センター」「コントロールセンター」が全画面で表示されます。
画面とベゼルのちょうど間のあたりを長押しするのがコツです!
音声入力画面を長押しで、使用する言語を切り替える

Apple Watchにはキーボードがないので文字の入力は「音声入力」で行いますが、その音声入力画面で使用言語を切り替えることができます。
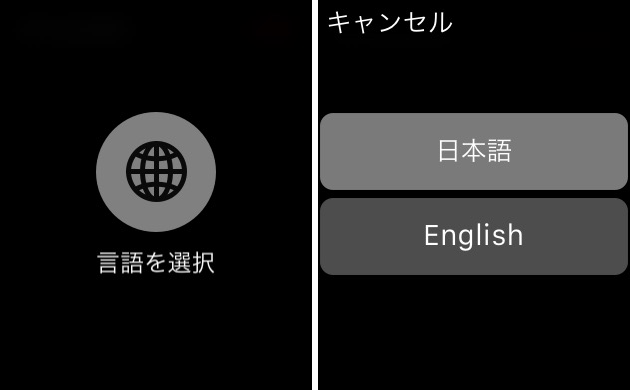
「音声入力」の画面を強く押し込むと、「言語を選択」のメニューが表示されるので、使用する言語を選択するだけ。
日本語モードでは英語もカタカナで入力されますが、使用言語を英語にしておくと、多少日本語なまりの英語でも、ちゃんと英語として入力することができます。
なお、利用できる言語は、iPhone上の同じアプリで使われているキーボードの言語と同じです。
日本語・英語以外の入力もしたい場合は、iPhoneの設定からキーボードを追加する必要がありますし、海外のアプリなどで利用できるキーボードが限られている場合は、Apple Watchも同様に音声入力可能な言語が限られることになります。
一部だけ英語で文字を入力したいときに、うまく認識されずにイライラすることがありますが、音声入力の言語を切り替えるとそんなイライラを解消できますよ!
通知内容を画面に表示しない「プライバシーモード」で通知を受け取る

手元で通知を見られるのがApple Watchの最大のメリットですが、通知の内容が周りから見られてしまうという不安もあると思います。
そんな時は、通知を「プライバシーモード」に設定しておくと安心です。
設定はiPhoneのウォッチアプリから、「マイウォッチ」>「通知」と選択。「通知のプライバシー」をオンにします。
プライバシーを設定すると、通知にはアプリのアイコンとアプリ名(アプリによっては送信者名も)だけが表示されるようになり、通知をタップするまで内容が表示されることはありません。
というわけで、意外と知られていないAppleWatchの便利なワザを10個紹介しました。
今回紹介したものの他にも「Apple Watch、実はこんな便利な機能がある!」などのご意見がございましたら、動画のコメントやTwitterでお知らせいただけると嬉しいです!