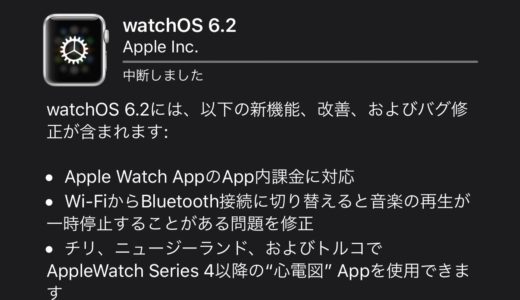この記事には広告を含む場合があります。
記事内で紹介する商品を購入することで、当サイトに売り上げの一部が還元されることがあります。
2020年3月に配信されたApple Watch向けのOS「watchOS 6.2」。
新たに追加された機能として「Apple Watch AppのApp内課金に対応」があります。
iPhoneアプリではおなじみの「アプリ内課金」ですが、Apple Watchアプリ単体でもアプリ内課金ができるようになりました。
AppleWatch単体での「App内課金」の使い方
まだ提供されたばかりの機能なので対応しているアプリは少ない「App内課金」ですが、Instagramの投稿がAppleWatchで見れる「Lens for Watch」というアプリが対応しています。
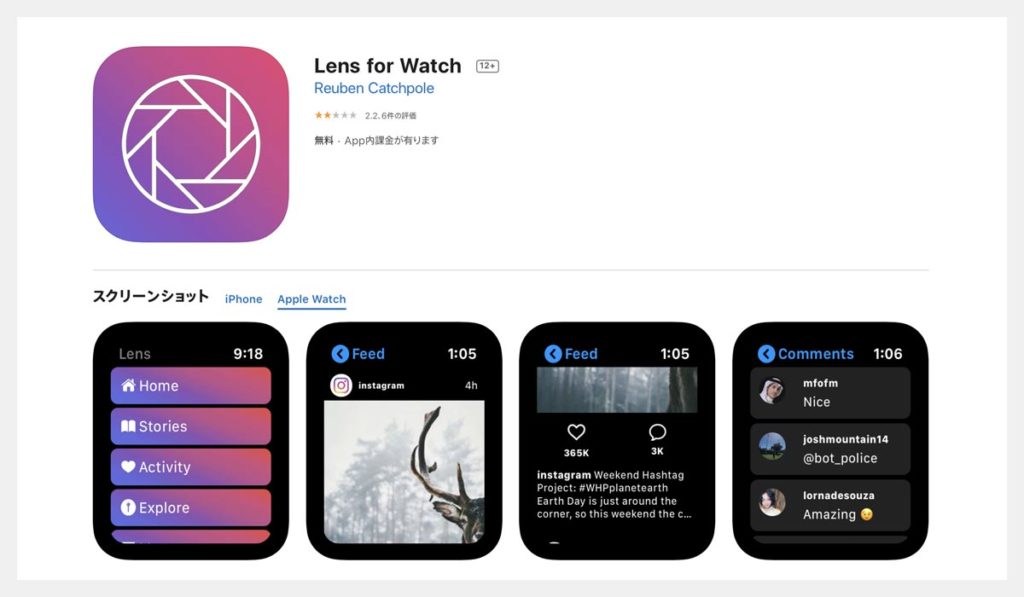
無料でも投稿を見ることができますが、ストーリーの閲覧などにはアプリ内での課金が必要。
最新バージョンの1.4で、Apple Watchアプリ単体で課金ができるようになりました。
アプリ内の「課金」ボタンをタップします。
この「課金」ボタン自体はアプリの機能のため、アプリ毎にデザインなどが異なります。
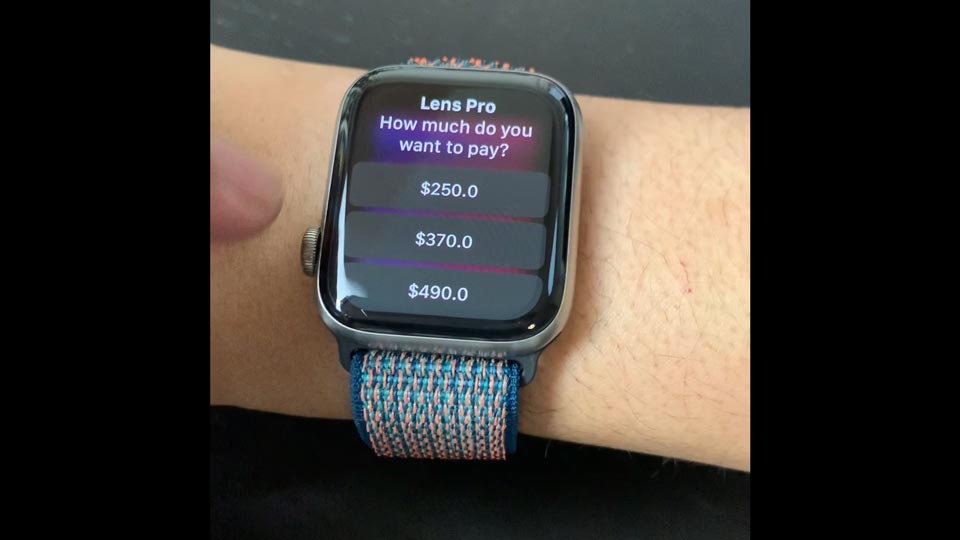
なお、$250.0の表記ですが、実際は250円なのでご安心ください!
OSの機能として提供される「決済画面」が表示されます。
Apple Payの時の画面に似たデザインの画面で、アプリアイコンと課金の金額、さらにアプリの細かい情報が表示されます。
「ダブルクリックで支払い」の画面に従って、サイドボタンをダブルクリックしましょう。
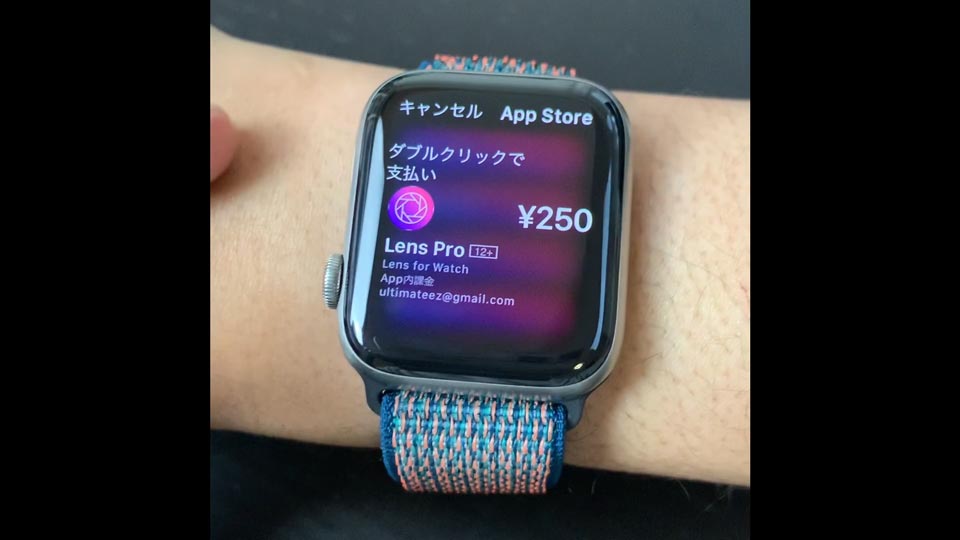
ApplePayでの支払いの時と異なり、サイドボタンのダブルクリックのあとに「パスコード」の入力が求められます。
画面のロック解除の際などに使うのと同じパスコードを入力しましょう。

AppleWatchで初めて課金する時だけですが、AppleIDの入力が求められます。
入力は、iPhoneのキーボードを使うか、Scribbleという手書きの入力で行います。
AppleWatch単体で課金する際にわざわざiPhoneを使うというのもなかなかありえないシチュエーションだと思うので、手書き入力を使う方が多いかもしれないですね。

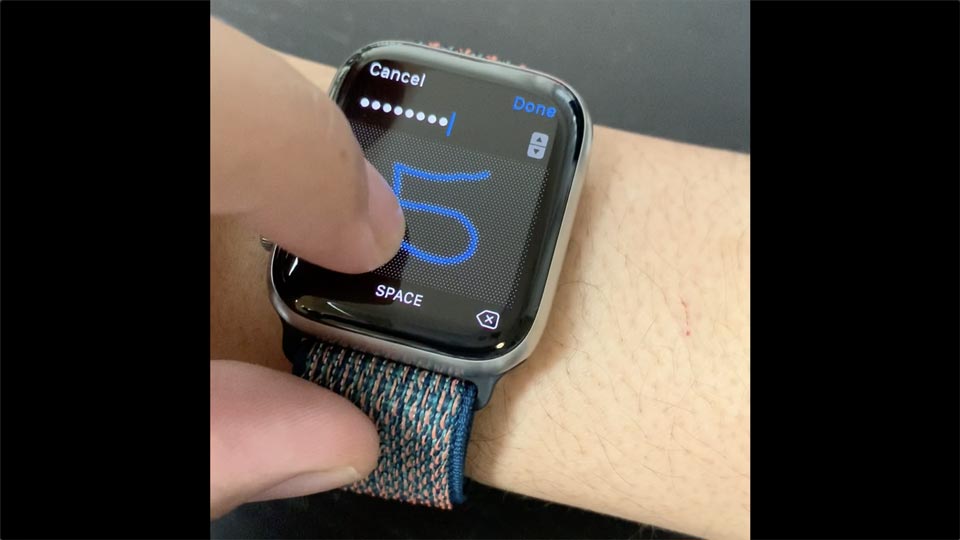
英語・中国語の入力としては以前から使われている機能だけど、日本語環境ではなかなか使う機会がない機能ですよね。。
決済が完了し、課金機能が使えるようになります。

Apple Watch単体でのApp内課金の使い方は以上のとおりです。
まだ、対応しているアプリがほとんどないですが、この「App内課金」の仕組みが、アプリ開発者にとって価値のあるものになりそうです。
Apple Watchはまだまだ「キラーアプリ」と呼ばれるアプリが少ないので、「App内課金」が開発者のモチベーションにつながるような起爆剤になり、良いAppleWatchアプリが開発されるきっかけになると嬉しいですよね!
watchOS 6.2の新機能は、以下の動画でも紹介しているのでぜひご覧ください!