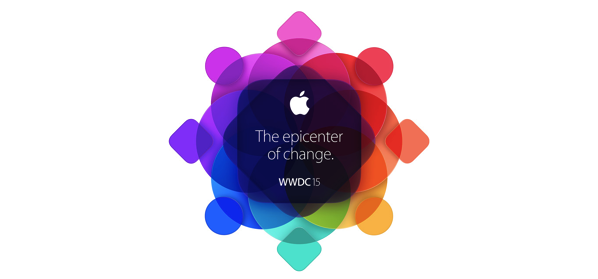この記事には広告を含む場合があります。
記事内で紹介する商品を購入することで、当サイトに売り上げの一部が還元されることがあります。

Apple Watchが発表された時に最も批判的な意見が集まったのはバッテリー駆動時間18時間という仕様。
“丸一日電池が持たない時計”ってどうなんだ?ってことで購入を戸惑った人も多かったのではないでしょうか。
ただ、18時間という数字は「時刻のチェックを90回、通知の受信を90回、アプリケーション使用時間が45分間、Apple WatchからBluetooth経由で音楽を再生しながらワークアウトを30分間実行」という結構ハードな使用を想定したもの。
1ヶ月半ほど使ってみて、“丸一日電池が持たない”という状況は、今のところ一度も経験していません。
普通に使っている分には1泊2日の旅行くらいなら充電器を持っていかなくても大丈夫というのが実際の体感仕様という感じでしょうか。
でも、やっぱり“電池切れを気にしながら使わないといけない時計”であることは事実。
少しでも電池を長持ちさせて余裕を持って使うために、Apple Watchの節電方法をまとめたいと思います!
不要なグランスを非表示にする
気になる情報をすぐに”チラ見”できるグランス機能ですが、”チラ見”できるということは、必要なデータをバックグラウンドで用意しているということ。
1つ1つの消費電力は小さいものの、あまりに多すぎる場合は必要なものを厳選しましょう。
(グランスは左右スワイプで切り替えるので、多すぎるとそもそも使いにくくなってしまいますしね!)
iPhoneの「Apple Watch」アプリの「マイウォッチ」から「グランス」を選択。
削除したいリストの左に表示されている−をタップ→削除ボタンをタップするとリストから削除されます。
右に表示されているリストアイコン()をドラッグするとグランスの表示順を並び替えることもできます。
”含めない”のリストの+をタップすると、グランスに戻すことも可能ですので、自分なりのグランスを設定してみてください!
不要な通知をオフにする
新しい通知を受け取るたびにApple Watchを振動させるタプティックエンジンが動作するうえに、通知内容を確認するためにディスプレイを表示させてしまうため、電池を消費するきっかけになってしまいます。
必要な通知はもちろん残しておく必要がありますが、確認する必要のない不要な通知は止めておきましょう。
iPhoneの「Apple Watch」アプリの「マイウォッチ」から「通知」を選択。
通知を止めたいアプリの横にあるスライダーをオフにすると、Apple Watchへの通知が止まります。
「サウンドと振動」を弱めに設定する
Apple Watchを振動させるタプティックエンジンの動作を制御することで消費電力を抑えることができます。
iPhoneの「Apple Watch」アプリの「マイウォッチ」から「サウンドと振動」を選択。
「振動の強さ」を弱める。または、「わかりやすい振動」をオフにします。
※「わかりやすい振動」は振動している時間の長さを少しだけ伸ばす機能です。
振動を弱く設定し、わかりやすい振動をオフにした場合、振動にほとんど気がつけなくなる可能性もあるので気をつけて下さい。
同じように「通知音の音量」を小さめに設定、または「消音」することでも消費電力を抑えることができます。

※通知音の音量や振動の設定は、Apple Watchからも設定可能です。「設定」>「サウンドと触感」から設定してください。
「明るさ」を暗めに設定する
ディスプレイの明るさを抑えることで商品で力を抑えることができます。
iPhoneの「Apple Watch」アプリの「マイウォッチ」から「明るさとテキストサイズ」を選択。
「明るさ」のスライダーを左方向に動かすと画面が暗くなります。
※明るさの設定は、Apple Watchからも設定可能です。「設定」>「明るさとテキストサイズ」から設定してください。
「自動ダウンロード」を停止
iPhoneでApple Watchに対応しているアプリをダウンロードしたり、Apple Watchに対応したバージョンにアップデートした際、自動的にApple Watchにアプリがインストールされ、ホーム画面に追加されます。
ファイルサイズが大きいアプリをインストールすると電力消費が多くなるので、手動でインストールするように設定しましょう。
iPhoneの「Apple Watch」アプリの「マイウォッチ」から「一般」>「自動ダウンロード」をタップ。
「Appを自動的にダウンロード」のスライダーをオフにします。

アプリを手動でインストールするには、iPhoneの「Apple Watch」アプリの「マイウォッチ」の下部にあるアプリリストからインストールしたいアプリを選択。
「AppをApple Watchで表示」のスライダーをオンにします。
アクセシビリティを最適化する
様々なグラフィックの効果を減らすことで、少しだけ消費電力を抑えることができます。
見た目や操作の気持ち良さが損なわれることもあるので、実際の表示を確認しながら”心地よい使い心地”も守りながら設定してみてください。
グレイスケール
画面をカラー→モノクロに切り替えることで画面表示に使う消費電力を抑えることができます。
アプリも含めて全ての表示がモノクロになってしまうのはネックですが、文字盤をミッキーマウスに設定しておくと、むしろカラーよりもイケてる気がしてきます。

▲左:グレイスケール「オフ」/グレイスケール「オン」
iPhoneの「Apple Watch」アプリの「マイウォッチ」から、「一般」>「アクセシビリティ」>「グレイスケール」のスライダーをオンにします。
視覚効果を減らす
画面中央のアイコンが大きく、画面端のアイコンが小さくなるホーム画面でのアイコンのアニメーション効果を減らすことで、画面描画処理の消費電力を抑えることたできます。
▲左:視覚効果を減らす「オフ」/右:視覚効果を減らす「オン」
iPhoneの「Apple Watch」アプリの「マイウォッチ」から、「一般」>「アクセシビリティ」>「視覚効果を減らす」をタップ。
「視覚効果を減らす」のスライダーをオンにします。
Apple Watchの独特の操作感が損なわれてしまうので、想像以上に使い心地が大きく変わるのが驚きです!Apple製品の”らしさ”って、こういう細部に宿るんですね。
※視覚効果の設定はApple Watchからも変更可能です。「設定」>「一般」>「アクセシビリティ」>「視覚効果を減らす」から設定してください。
透明度を下げる
Siriを起動した時やグランスを表示した時など、うっすらと背景が透けて見えていると思いますが、この効果を止めることでも描画処理の電力消費を減らせます。
▲左:透明度を下げるを「オフ」/右:透明度を下げるを「オン」
iPhoneの「Apple Watch」アプリの「マイウォッチ」から、「一般」>「アクセシビリティ」>「透明度を下げる」をタップ。
「透明度を下げる」のスライダーをオンにします。
「ワークアウト」を節電モードで使用する
消費電力が多い「ワークアウト」を多用する場合、節電モードで使用することで電池を長持ちさせることができます。
ただし、心拍センサーがオフになるため、消費カロリーを正確に計算できなくなるので気をつけて下さい。
iPhoneの「Apple Watch」アプリの「マイウォッチ」から、「ワークアウト」をタップ。
「電力を節約」をオフにします。
最後の手段、「機内モード」に設定
消費電力を抑える最後の手段が「機内モード」。
iPhoneとの通信が止まるので、時計やストップウォッチ、ワークアウトなどの一部の機能以外は使えなくなってしまいますが、電力の消費はグッと抑えることができます。
Apple Watchの「設定」アプリから「機内モード」をタップ。「機内モード」をオフにします。
また、「設定」のグランスから設定することもできます。
最後の最後の省電力手段、「省電力モード」
バッテリー駆動時間を72時間まで伸ばせるかわりに、時間を見る以外にほとんど何もできなくなってしまう「省電力モード」。
本当の最終手段として利用してみてください。
詳しい設定方法は以下の記事でまとめてありますので、チェックしてみてください。
というわけで、Apple Watchを1秒でも長く使うためのバッテリー節約方法でした。
毎日、電池残量がギリギリの人や、充電を忘れがちな人は、いろんな節約方法を試してみてください!