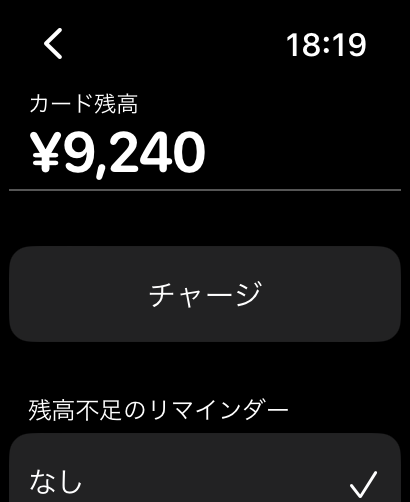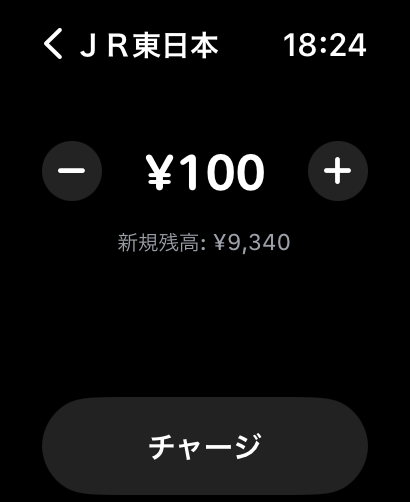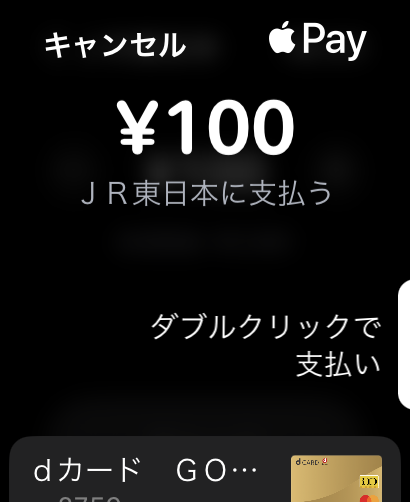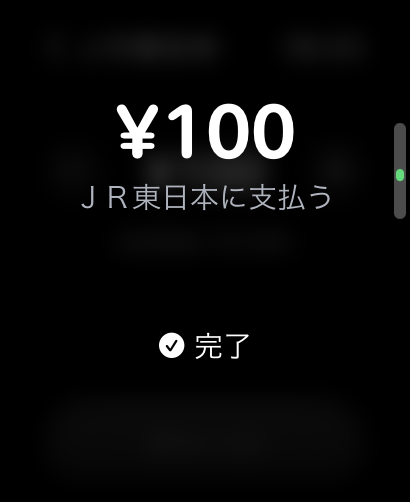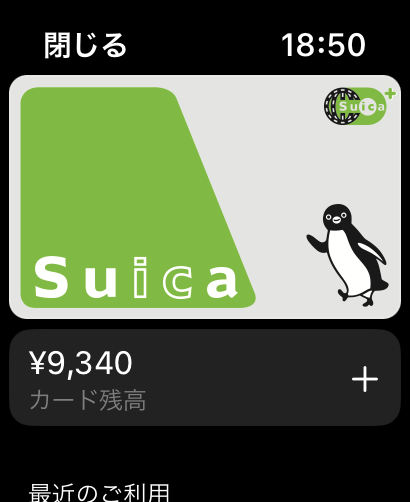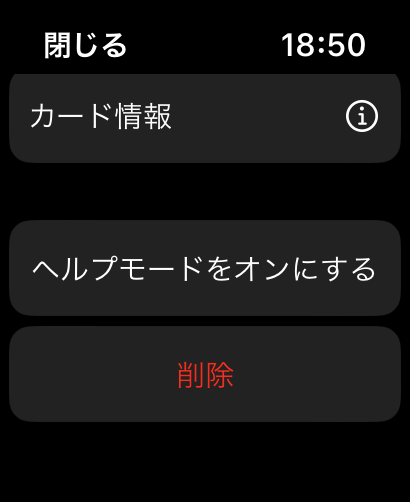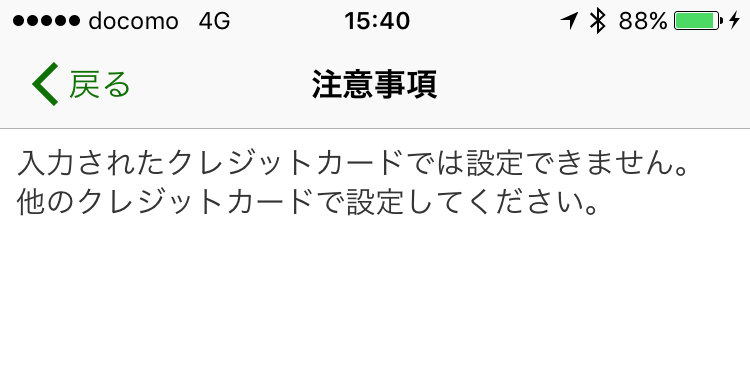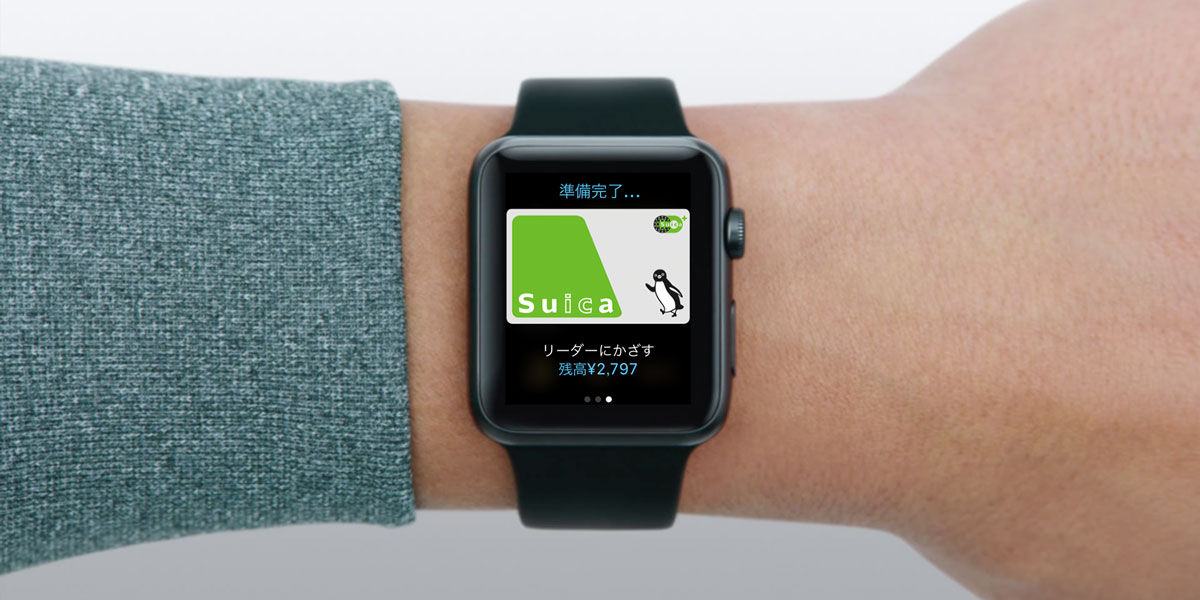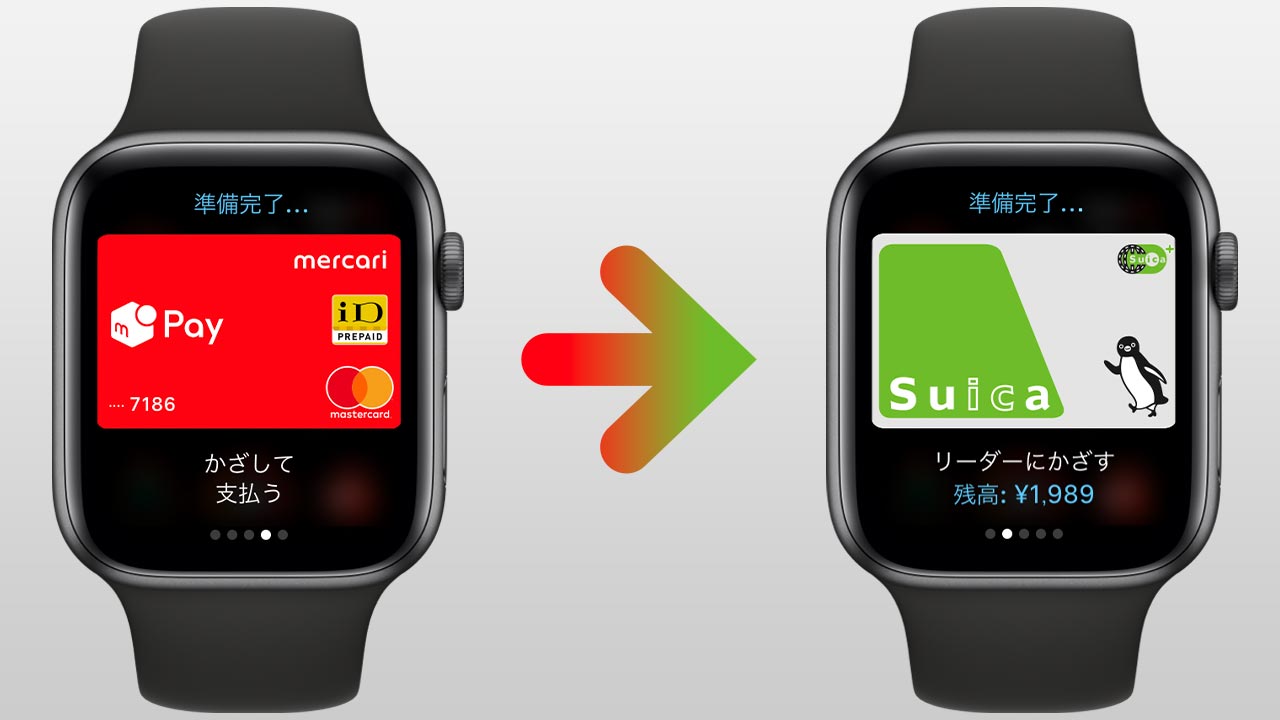この記事には広告を含む場合があります。
記事内で紹介する商品を購入することで、当サイトに売り上げの一部が還元されることがあります。
「Apple Watch何が便利なの?」と聞かれたら、やっぱり「Suica」!
Apple WatchのSuica(ApplePay)により、Apple Watchが生活必需品に変わったと感じる人は多いのではないでしょうか?
僕はiPhoneでもSuicaが使えるモデルを使っていますが、iPhoneのApplePayではなく、Apple WatchのApplePayを使う機会が圧倒的に多いです。
ポケットやカバンからiPhoneを取り出すことなく手首のApple Watchで決済が完了するのって本当に便利なんですよね!
「Suica」は、使っているか使っていないかでAppleWatch自体の満足度が変わるくらい超最重要なアプリ。
まだ使っていない人、あまり使いこなしていないと感じている人は、ぜひ一度Apple WatchのSuicaでできることをチェックしておきましょう!
なお、すごく長大なまとめになってしまったので、最初に簡潔なまとめを。
あくまで個人的な意見ですが、Suicaを使いこなすには以下の5か条が重要だと思います!
Apple WatchにSuicaを登録する方法
Apple WatchにSuicaを登録する手順は、Appleの公式サイト、JR東日本の公式サイトに、それぞれ詳しく手順が載っていいます。
→Apple Pay に Suica を追加する – Apple サポート
→Apple PayのSuica:JR東日本>Apple PayのSuicaをはじめる
すでにカード型のSuicaをお持ちの場合は、Walletアプリでカード型のSuicaを取り込みましょう(iPhone 7以降のiPhoneが必要)
新規でSuicaを発行する場合は、Walletアプリからの新規発行も可能ですが、JR東日本の「Suica」アプリを使うことで新規のSuicaを登録することもできます。
新規発行する場合は、Suicaアプリから発行するのがおすすめです!
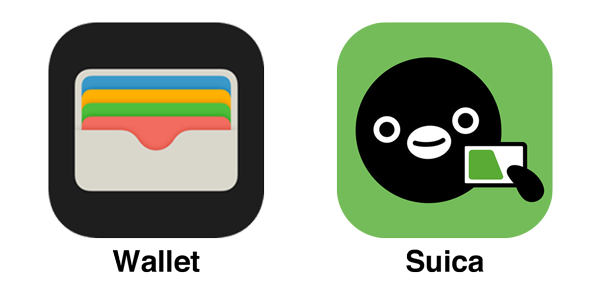
WalletアプリとSuicaアプリ、それぞれ以下のような特徴があります。
| Walletアプリ | Suicaアプリ | ||
|---|---|---|---|
| 登録 | 既存のSuicaカードの取込 | ⭕️ | ⭕️ |
| Suicaの新規発行(記名式・無記名) | ⭕️ | ⭕️ | |
| Suica定期券の購入 | ❌ | ⭕️ | |
| Suicaの払い戻し | ❌ | ⭕️ | |
| 利用(支払い) | 交通機関(電車改札)での利用 | ⭕️ | ❌ ※ |
| 店舗・自動販売機での利用 | ⭕️ | ❌ ※ | |
| Suicaグリーン券・モバイルSuica特急券の購入・利用 | ❌ | ⭕️ | |
| チャージ | Suicaにクレジットカードでチャージ | ⭕️ | ⭕️ |
| Suicaに現金チャージ | ⭕️ | ❌ | |
| Suicaに銀行口座からチャージ | ❌ | ⭕️ | |
| オートチャージ | ❌ | ⭕️ | |
| 残高確認 | Suica の残高確認 | ⭕️ | ⭕️ |
| ポイント | Suicaの使用でポイントを貯める | ❌ | ⭕️ |
| ポイント→Suicaへのチャージ | ❌ | ⭕️ |
Suicaアプリで発行したSuicaが改札や店舗で使えないということではないのでご安心ください!
Suicaアプリを使うには、モバイルSuica会員登録が必要になるので、どうしても個人情報を登録したくないという場合は、Walletアプリでカード型Suicaを取り込んだり、無記名Suicaを発行して使うこともできます。
ただ、ビューカードによるポイント還元やオートチャージなど、Suicaをフル活用するには「Suica」アプリを使う方がおススメです。
「Suica」アプリをインストール&モバイルSuica会員登録すべし!
Suicaを登録するうえでの注意点
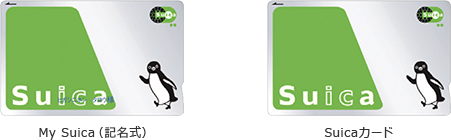
Suicaアプリで新規発行できるSuicaには「My Suica(記名式)」「Suica(無記名)」「Suica定期券」の3種類があります。定期券は文字通り定期券ですが、「記名式」「無記名」のSuicaの違いがちょっとわかりにくい…。
簡単に言うと、記名式は会員登録が必要なSuica。
氏名・生年月日といった個人情報の登録が必要になります。
その代わり、紛失した時にSuicaの利用を停止したり、再発行をすることができます。
Suicaアプリに登録したクレジットカードからチャージしたり、オートチャージの設定ができるのも記名式のSuicaだけとなります。
一方、無記名の方は、会員登録なしで使えるSuica。
個人情報の登録が不要なので気軽に発行できますが、故障・紛失時には再発行ができない点が要注意です。
なお、Suicaへのチャージ自体はWalletアプリからもできるので、問題なく利用することはできます。
どうしても会員登録をしたくない!と言う場合は「無記名」を使うしかありませんが、ApplePayのSuicaをフル活用するには、やはり「記名式」での発行がおすすめです。
AndroidやガラケーのモバイルSuicaは会員登録に当たり年会費が必要でしたが、ApplePay版のモバイルSuicaは会員登録が無料です!
特にこだわりがなければ、会員登録をしたうえで「記名式」Suicaを使うのが良いと思います。
いったんSuicaをApplePayに追加したらプラスチックカードの方は使えなくなる点は要注意です。
カードの方も使う予定があるという場合は、カードはカードで残したうえで、ApplePay向けにはSuicaアプリで新規発行するようにしましょう。
カードのSuicaを取り込んだ際、預り金(デポジット)500円分はApplePayのSuicaに残高として追加されます。
使えなくなったカードを駅などに持っていく必要はないので、処分してしまってOKです!
Suicaには、同じSuicaを複数の端末で同時利用できない、という制限があります。
つまり、iPhoneとApple Watchで同じSuicaを同時に使うことはできません!
iPhoneとApple Watch両方でSuicaを使いたいという場合は、それぞれに別のSuicaを登録する必要があります。
iPhoneとApple Watchに別々のSuicaを登録することはできますが、それぞれのSuicaにチャージする必要があるので、管理が煩雑になってしまいがち…。
また、定期券の場合は、iPhoneとApple Watchそれぞれで定期券を発行するのは現実的ではありません。
そんなときは、ちょっと手間はかかりますが、iPhoneとApple Watchの間でSuicaを移動させることもできます。
iPhoneからApple WatchへSuicaを転送する
iPhoneの「Watch」アプリを起動し「マイウォッチ」タブを選択する
「マイウォッチ」タブのWalletとApple Payを選択する
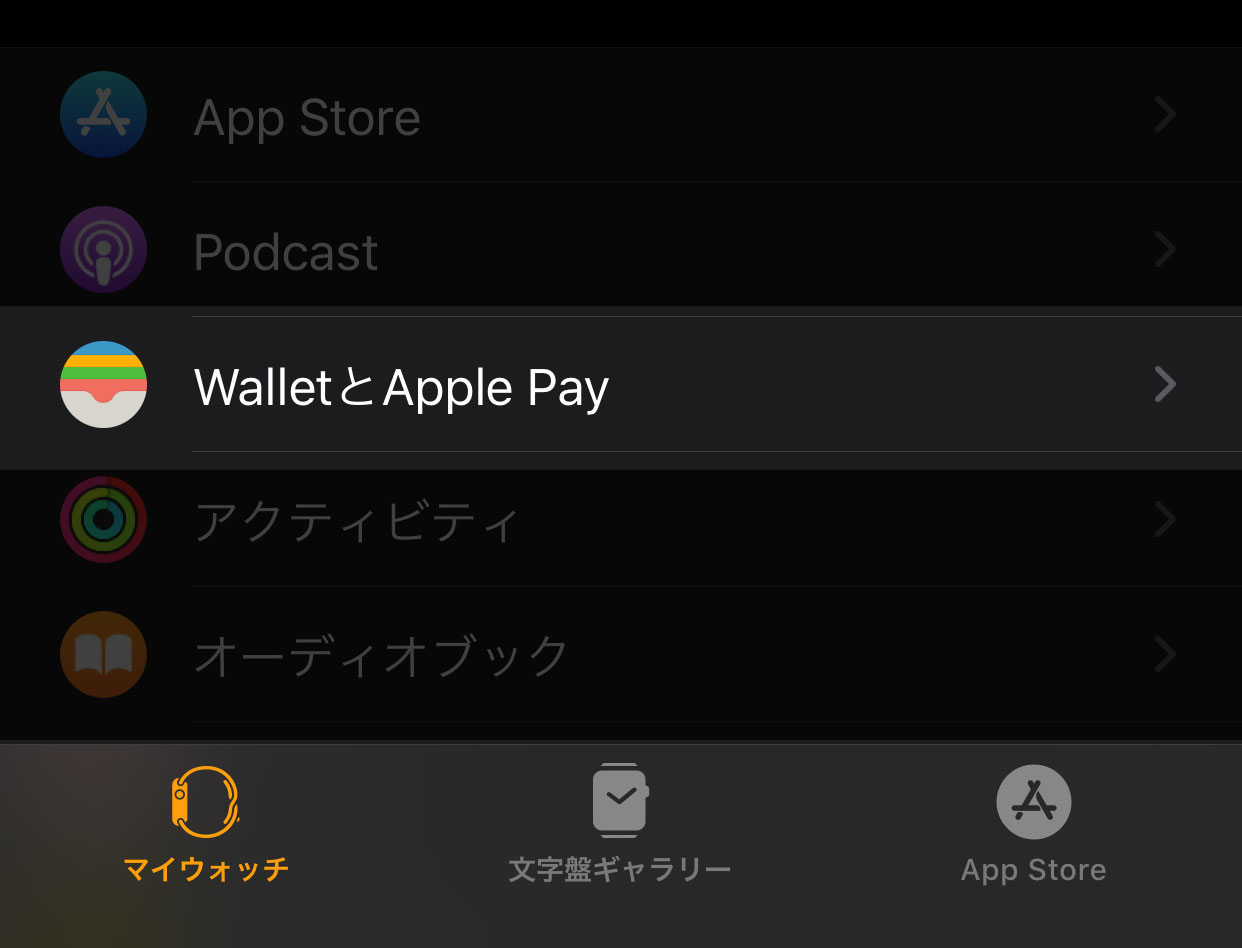
AppleWatchに転送したいSuicaを表示し、カードの横の追加ボタンをタップする
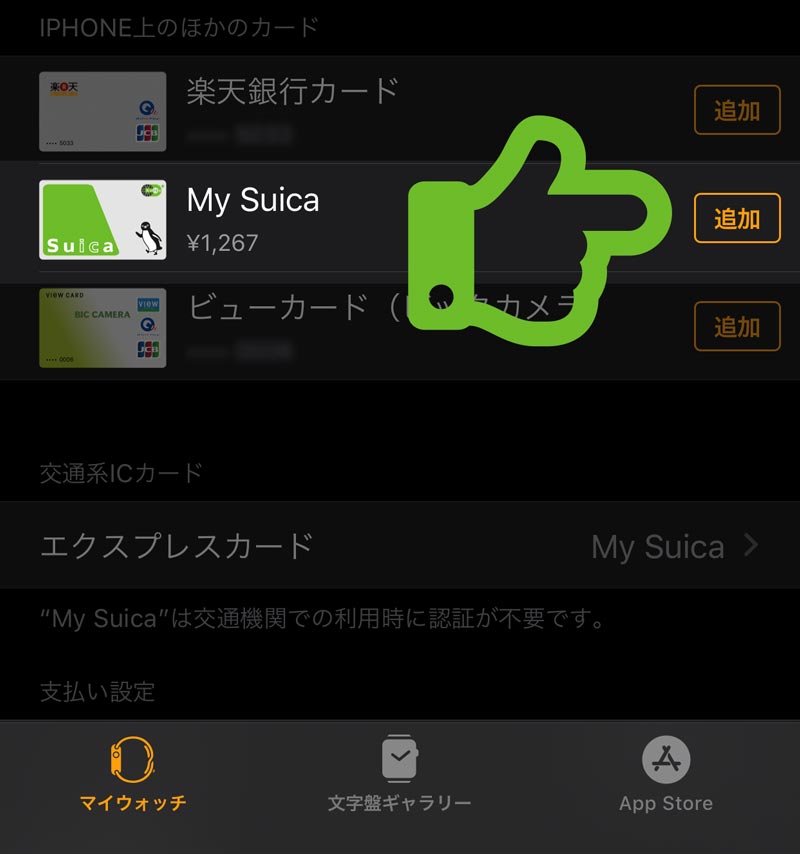
Apple WatchからiPhoneへSuicaを転送する
iPhoneの「Watch」アプリを起動し「マイウォッチ」タブを選択する
「マイウォッチ」タブのWalletとApple Payを選択する
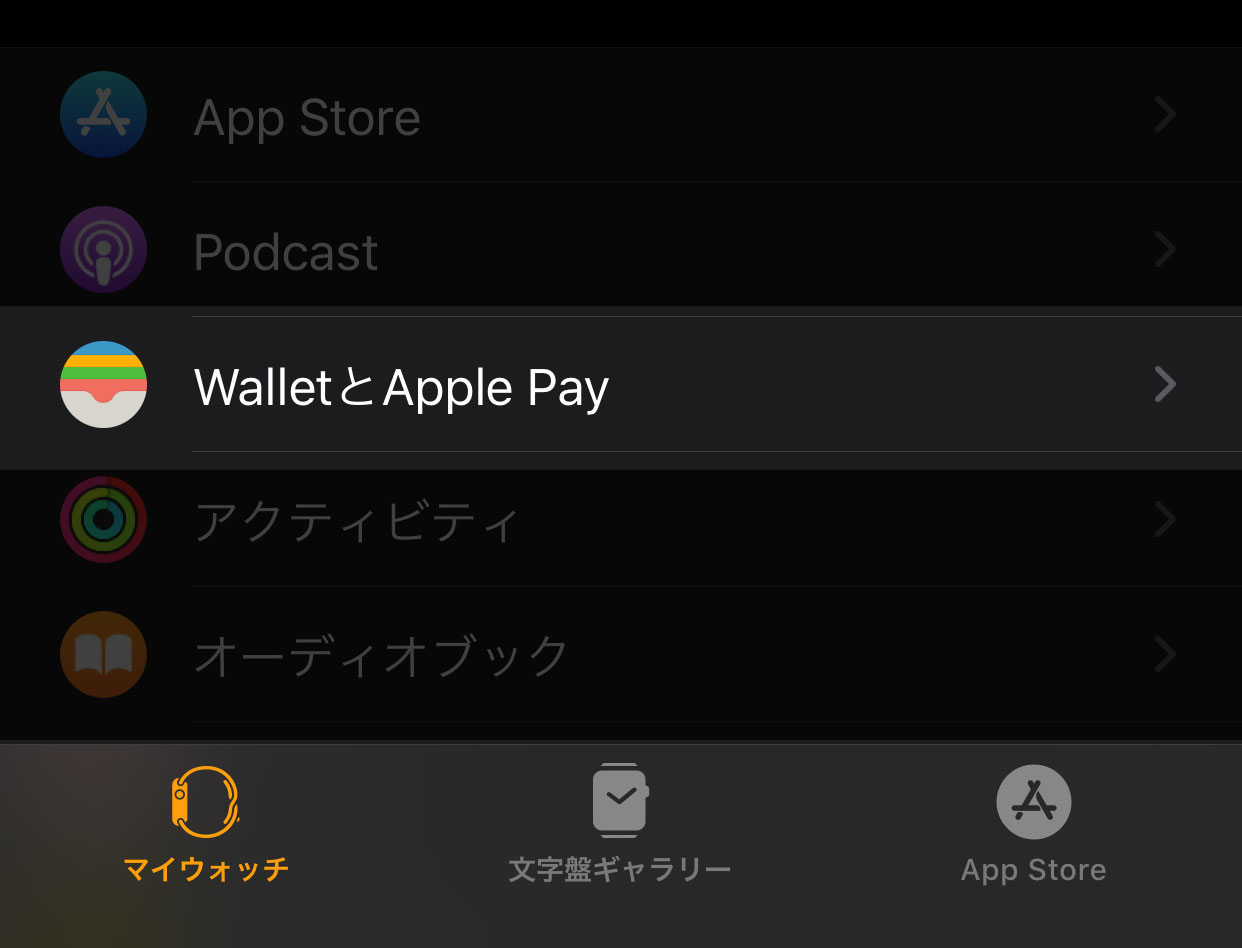
iPhoneに転送したいAppleWatch上のSuicaを選択する
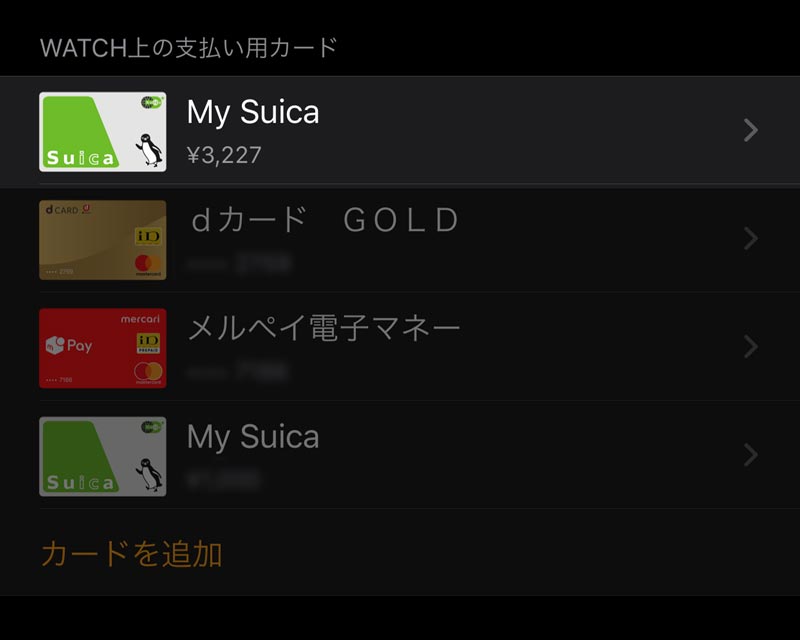
下の方にスクロールして、カードを追加:○○○(ペアリングしているiPhone名)をタップ
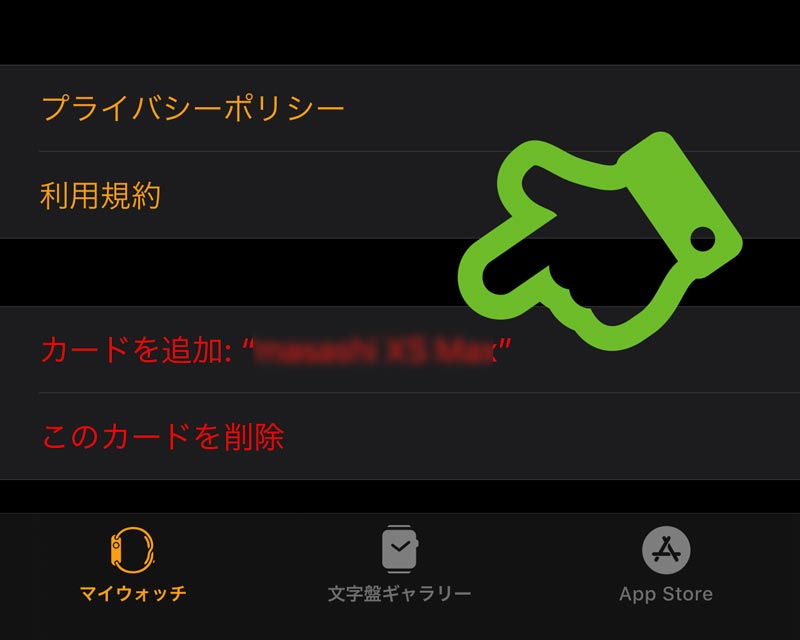
WalletにはSuicaを8~12枚まで登録できます。
※Apple Watch Series 3、iPhone X / 8 /8 Plus以降は12枚、それ以前のモデルでは8枚が上限です。
複数枚のSuicaを登録できるのも、ApplePayのSuicaの大きな特徴。
iPhoneとApple Watchそれぞれで別のSuicaを使うだけじゃなく、個人用・仕事用など、用途に応じて使い分けることもできます。
それぞれにチャージが必要なので面倒はありますが、たとえば経費として使える交通費があるような方は、プライベート用と経費分でSuica自体を別にすることで管理が楽になる場合もあると思います。
AppleWatchでSuicaを使う

通常、ApplePayを使うためには、Apple Watchのサイドボタンをダブルクリックして、Walletアプリを起動。カードを画面に表示させる必要があります。
ただし、Suicaに関してはアプリを起動せずに使える「エクスプレスカード」に設定することができます。
なんの操作もせず、Apple WatchをタッチするだけでSuicaでの支払いが可能になります!
電車の改札で使う場合は、改札にタッチする前にアプリを起動する余裕はないと思うので、普段使いのSuicaは必ずエクスプレスカード設定をしておきましょう!
最初にWalletに追加したSuicaは自動的にエクスプレスカードになりますが、別のSuicaをエクスプレスカードに設定したい場合は以下の手順でエクスプレスカードを変更することができます。
iPhoneの「Watch」アプリを起動し「マイウォッチ」タブを選択する
「マイウォッチ」タブのWalletとApple Payを選択する
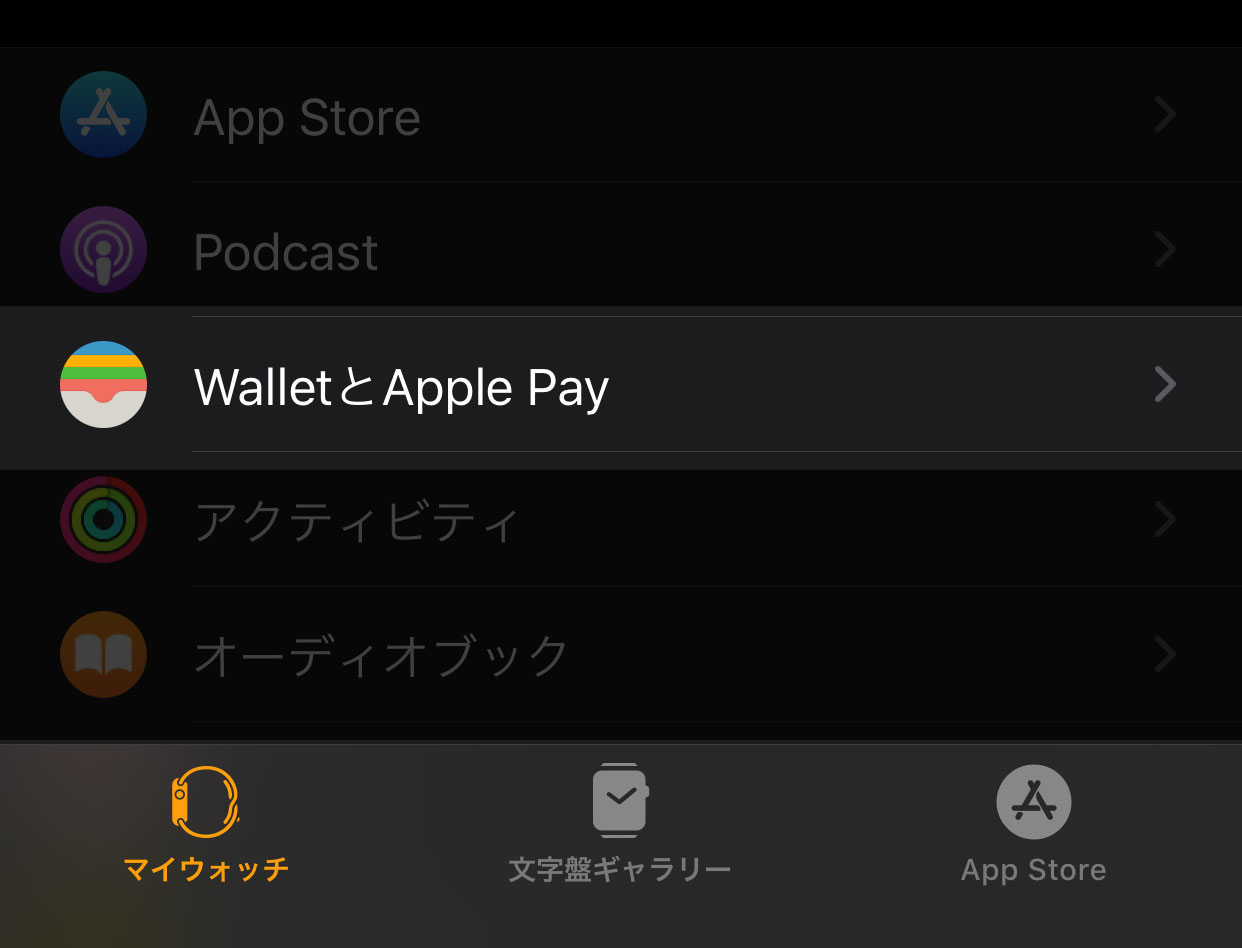
エクスプレスカードを選択して、新たにエクスプレスカードに設定したいSuicaを選ぶ
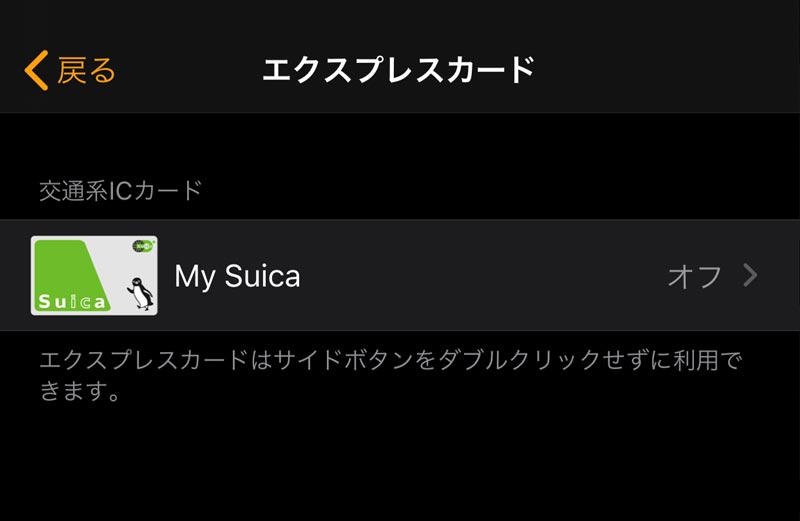
Apple Watchでパスコードを入力して認証完了
メインで使うSuicaはエクスプレスカード設定すべし!
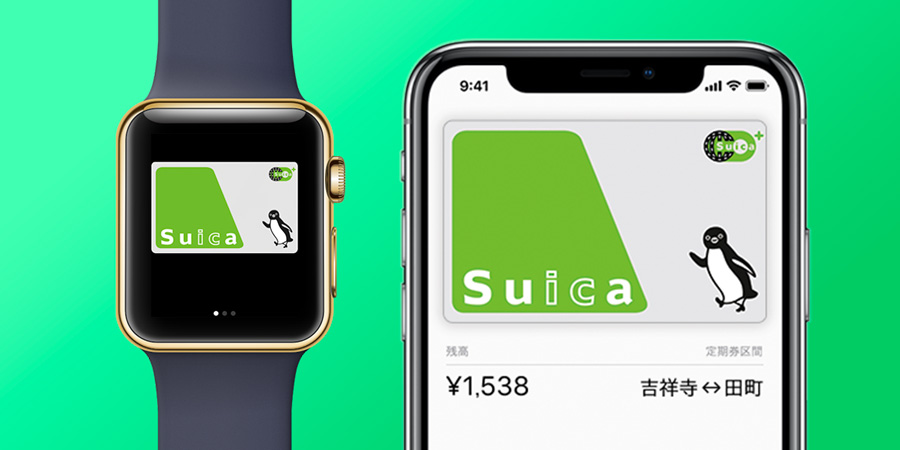
メインで使うSuicaはApple Watchで使うのがおすすめ!
iPhoneもApple Watchもタッチするだけなので使い勝手に大きな差はありませんが、iPhoneの場合はポケットやカバンから取り出すという1アクションが必要になるので、常に腕に装着されているApple WatchのSuicaを使う方が、便利に感じることが多いと思います。
また、エクスプレスカードが使えない場面での使いやすさも魅力!
Apple WatchのApplePayはFaceIDやTouchIDなしで決済できるので、マスクをつけていてFaceIDが反応しにくい時でも確実に使えるのはApple Watchです。
メインで使うSuicaはAppleWatchに入れるべし!

改札でSuicaを使う機会が多い人は、Apple Watchは右手装着がおすすめ!
Apple Watchは腕時計型の端末なので、左手に装着している人も多いと思いますが、改札のSuica読み取り機は基本的に進行方向の右側。
左手に付けたApple Watchでタッチするには、不自然に体をひねる必要があります。
電車でSuicaを使う予定がある人は、Apple Watchを右手に着けることも検討しましょう!
(コンビニ等の端末は左側にあることも多いですが、改札ほど急いでタッチする必要もないので、あまり違和感なく使うことができます。)
普段左手に付けている腕時計を右手に変えると、最初はかなり違和感があります。
ただ、この違和感は単に”慣れ”の問題なので、最初の数日が過ぎてしまえば、当たり前のように使えてしまいます!
改札で使うならAppleWatchは右手に着けるべし!
ちなみに、改札であれば、Apple Watchの画面側をタッチするのではなく、バンド側をタッチしても読み取ってくれます。
腕時計の文字盤を当てるために、改札で”裏拳”のような形で読み取り機にタッチしている人も多いと思いますが、実際はAppleWatchを下向きにしなくてもちゃんと反応してくれます。
ただし、これはあくまで改札での話。改札以外はやや感度が弱いのか、画面側をタッチしないと反応しないことが多いので気をつけましょう。
覚えておきたい、いざという時のSuicaの使える?使えない?
→エクスプレスカードのSuicaなら、ロックがかかってから10分間はSuicaを使うことができます。
腕から外してロック状態になった直後はパスコードを入力しなくてもエクスプレスカードのSuicaが利用できます。
その後、ロック状態のまま10分を経過すると、Suicaの読み取り口にApple Watchを当てても反応がなくなります。
なお、エクスプレスカード以外のSuicaはロック後5分以内であっても使うことはできません。
ロック中はサイドボタンをダブルクリックしてもApplePayは起動しないため、エクスプレスカード以外のSuicaを使うにはパスコードの入力が必要です。
このロック後5分以内という不思議な仕様ですが、おそらく改札でちゃんとタッチできていなかった場合など、駅員さんに処理してもらう事を想定した仕様だと思います。
この5分ルールがあるため、腕から外したAppleWatchを駅員さんに渡して対応してもらうこともできるわけです。
→オフラインの状態でも、Suicaの基本的な機能は使えます。
iPhoneとの接続がない状態でも、改札の入退場や、お店や自販機での支払いは問題なく行えます。
オートチャージ設定してあるSuicaであれば、オートチャージもしっかり動作します。
GPSモデルでも問題なく使える
GPSモデルのApple Watchだと単体では通信ができませんが、それでも、カード型のSuicaと同じようにほとんどの機能を使うことができます。
ただ、GPSモデル単体でできないのがSuicaへのチャージ。
iPhoneの電源が切れてしまったうえにチャージもないという場合は、改札でのオートチャージを使うか、コンビニ等での現金チャージに頼るしかありません。
単体でのチャージはセルラーモデルが必要
セルラー契約をしているセルラーモデルのApple Watchであれば、Apple Watch単体でのチャージが可能です。
セルラーを使うにはドコモ・au・softbank・楽天モバイルとの契約が必要で、月額は350円~500円かかりますが、いざという時にSuicaへの単体チャージができる、という安心感はありますね。
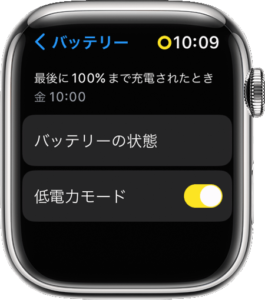
watchOS 9で追加された「低電力モード」中であれば、Suicaは使えます。
エクスプレスカードやオートチャージなども問題なく動作します。
一方で、電源が完全にオフになってしまった場合は、Suicaは使えません。
実際のところ2日に1回くらい充電していれば、電源切れや省電力モードになることはあまりないんですが、長時間のワークアウトをする場合などはちょっと注意が必要ですね。
電源オフになってしまうとApple WatchのSuicaは使えません。
なので、Apple WatchのSuicaで改札に入った後、降車駅の改札を出る前にApple Watchの電源が切れてしまうと、改札を通れないということになってしまいます…。
こんな時どうするかというと…これはもう、駅員さんに相談するしかないのです。。。
相談すると、その場で現金で支払いを行い、料金を支払ったという証明書を発行してもらえます。
後日、しっかり充電されたApple Watchと支払済証明書を持って、駅員さんに処理してもらうことで、Suica上でも決済が完了した状態になり、再度利用できるようになります。
最近は駅構内以外でもSuica対応の自動販売機がかなり増えています。
エクスプレスカードに設定しているSuicaのおかげでタッチするだけで使える自販機もありますが、一部の自動販売機ではエクスプレスカードが反応しないタイプがあるのでご注意ください。

こういう複数の電子マネーに対応しているタイプの自動販売機で、かつ自動販売機側でどの電子マネーを使うかを指定できないタイプの場合、エクスプレスカード設定をしていてもApplePayが反応しません。。
このタイプを使う場合は、サイドボタンのダブルクリックでApplePayを起動し、Suicaを選択してからタッチしましょう。
Apple WatchのSuicaにチャージする方法
Apple WatchのSuicaにチャージする方法は基本的にクレジットカード経由。
現金でのチャージや、デビットカード、Mizuho Suicaで銀行口座から直接チャージすることもできますが、基本的にはクレジットカードが必要になります。
Apple Payに登録したSuicaにクレジットカードでチャージする方法は、Walletアプリを使う方法とSuicaアプリを使う方法があります。
ただし、Wallet経由でチャージできるのはiPhoneのSuicaだけ。
iPhoneからApple WatchのSuicaにチャージするには、Suicaアプリを使う必要があります。
Suicaアプリ経由でチャージするには「会員登録」と「クレジットカード情報登録」が必要です。
未登録の方は、Suicaアプリでチャージをしようとすると会員登録メニューが表示されるはずなので、そこから登録を進めてください。
どうしても会員登録したくない場合は、後述するAppleWatch単体でのチャージや現金でのチャージを使えば、モバイルSuica登録なしでもチャージが可能です。
「Suica」アプリからチャージする手順
チャージしたいSuicaを選んで「入金(チャージ)」を選択。
(Apple WatchのSuicaには、カード上にAppleWatchのアイコンが表示されています。)
「金額を選ぶ」をタップして、チャージする金額を選択。
(チャージ額は500円から10,000円まで、500円単位で設定。)
Suicaアプリに登録したクレジットカードで決済するには[クレジットカード]を、ApplePayのクレジットカードで決済するには「ApplePay」のボタンをタップ。
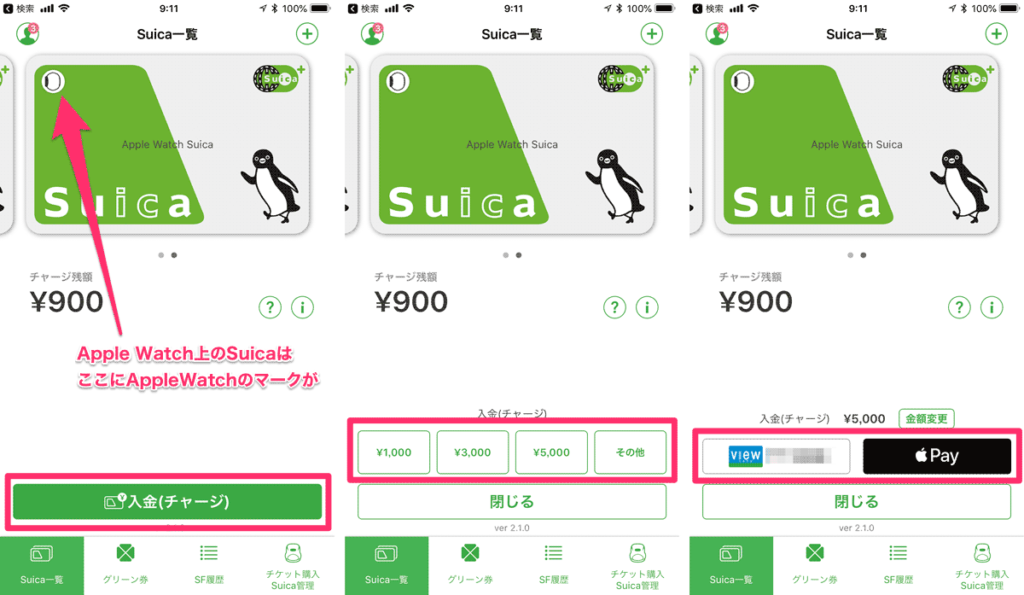
「クレジットカード」「ApplePay」のどちらで支払ってもあまり大きな違いはありませんが、Suicaアプリへのクレジットカード登録では、ApplePayに対応していないクレジットカードや、デビットカードが使えるのが大きなポイントです。
メインで使いたいクレジットカードがApplePayに対応していない場合や、デビットカードを使いたい場合は、Suicaアプリに登録しているクレジットカードを使いましょう!
Apple WatchのSuicaはiPhoneのWallet上には表示されないので、Walletからのチャージはできません。。。
ただし、iPhoneのSuicaに対しては以下の手順でチャージができます。
Apple WatchのSuicaを一度iPhoneに転送して、Walletでチャージすることは可能です。
Walletアプリを起動し、チャージするSuicaを表示して、 i をタップ。
Suicaの画面が表示されたらチャージをタップ。
チャージする金額を入力または選択し、チャージをタップ。
FaceIDかTouch IDで認証し、完了をタップ。
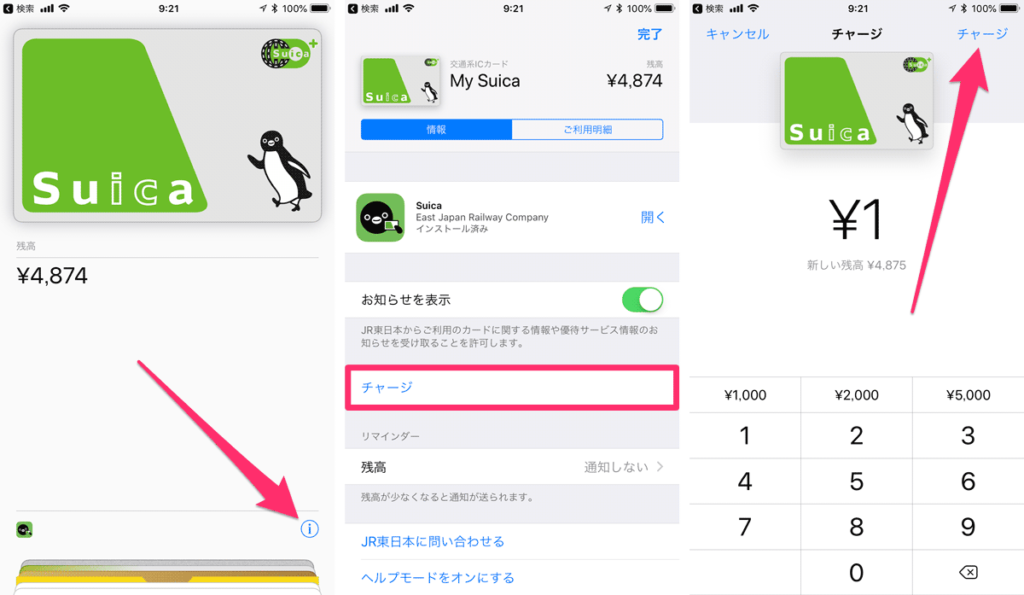
この方法を使うメリットとして、1円単位でのチャージが可能という点があります。
クレジットカード決済のタイミングなどで、「必要最小限の額だけチャージしたい!」という場面で非常に役に立つポイントです!
Suica以外にチャージ用のクレジットカードを登録しておく必要がある
SuicaアプリはApple Watchに対応していないため、Apple Watch単体でチャージをするには、AppleWatchの「Wallet」アプリを使います。
Apple WatchのWalletには、Suicaとは別に、Suicaへのチャージをするためのクレジットカードを追加しておく必要があります。
Suicaの場合はiPhoneとApple Watchに同じカードを設定することができませんでしたが、クレジットカードはiPhoneとApple Watchに同じカードを入れておくことができます。
ですので、普段の支払いに使っているカードをApple WatchのWalletに登録しておけばOKです!
カードの追加は、iPhoneのWatchアプリから。
「WalletとApplePay」を選択し、「iPhone上のほかのカード」として表示されているクレジットカードで「追加」をタップすることで設定できます。
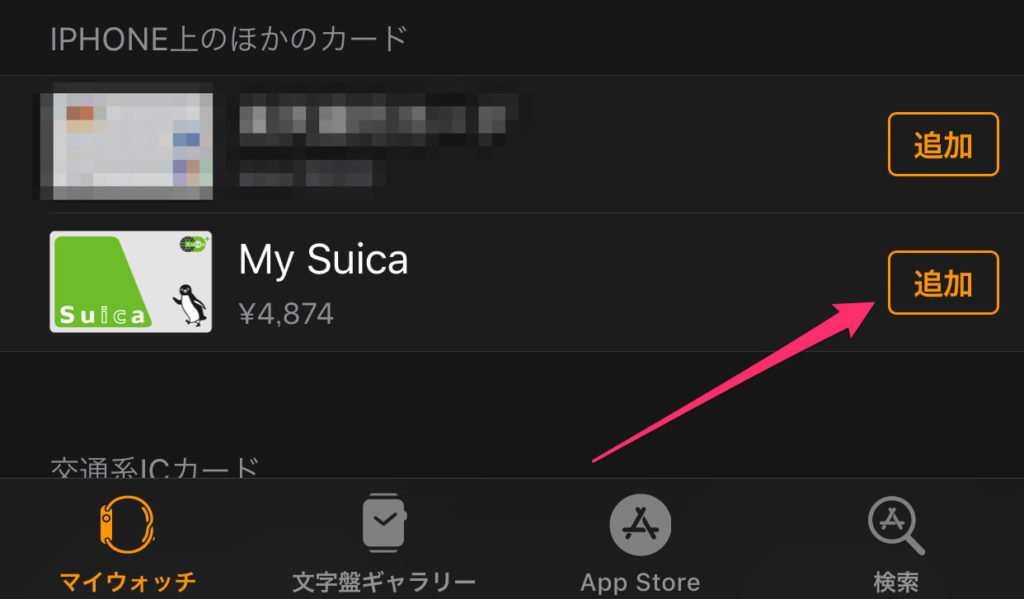
Apple Watch単体でSuicaチャージを行う手順
支払い画面で、画面の下にチラッと見切れているカードが支払いに使用されるカードです。
別のカードを使いたい場合は、カードをタップして、支払いに使うカードを選択しましょう。
Apple Watch単体でチャージを行うには、iPhoneと接続されているか、セルラー通信ができる状態、または、Wi-Fiに接続されている必要があります。
オフラインでは、単体でチャージすることができません。
セルラー契約をしているセルラーモデルのApple Watchであれば、iPhoneの電源が切れている時でも、モバイル通信経由でApple Watch単体でのチャージができます。
「Suica」アプリの決済用クレジットカードに「ビューカード」を登録すれば、「オートチャージ」が可能になります。
ビューカード限定の機能ですが、指定した条件に従って自動的にチャージされるので非常に便利。
ビューカードを持っていないという方は、後述するポイント還元率の高さと合わせて、オートチャージのためにもビューカードはぜひ作った方が良いと思います。
オートチャージの設定方法
iPhoneの「Suica」アプリを起動し、Suica一覧でオートチャージしたいSuicaを選択。
フッターのメニューからチケット購入・Suica管理をタップ。
オートチャージ設定をタップ。
続いて、オートチャージ申込/変更をタップ。
オートチャージが動作する残高や、チャージされる金額を設定し、次へをタップ。
あとは画面の指示に従っていけば設定完了です。
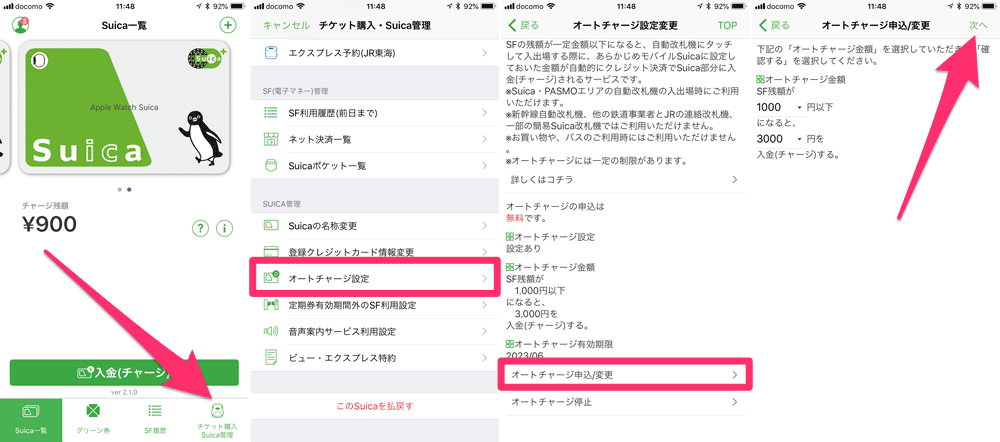
指定金額を下回ると自動でチャージされる「オートチャージ」ですが、オートチャージされるのはSuica又はPASMOエリアの改札のみという点が要注意です。
以下の場合、オートチャージされないので、注意してください。
- バスやタクシーでの利用
- 自販機やコンビニなどのショッピングでの利用
- 首都圏、仙台、新潟のSuica・PASMOエリア以外の改札
- 新幹線自動改札機、他の鉄道事業者とJRの連絡用改札機、一部の簡易Suica改札機
- 出場時に「設定したオートチャージによるSuicaへの入金を実施しても、運賃精算額に満たない」場合
このあたり、ご自身のライフスタイルにおいてオートチャージが使えるか?をご確認のうえ設定してください。
ApplePayのSuicaには現金でチャージすることもできます。
コンビニや一部のスーパーなどSuica対応している店舗で、レジの方にチャージしたい旨を伝えると対応してもらえます。
チャージ額を伝え、現金を支払い、レジのICカードリーダーにApple Watchを当てるとチャージすることができます。
駅での現金チャージは、一部の駅で置かれているJR東日本の「Suicaチャージ専用機」であれば現金でのチャージが可能です。

また、セブン銀行のATMでもSuicaのチャージが可能になっています。
クレジットカード、現金に代わる第3のチャージ方法として、銀行口座の残高から直接チャージする方法も用意されています。
1つは「Suica」アプリに、クレジットカードではなくデビットカードを登録するというもの。
Suicaアプリには、ApplePayには登録できないプリペイドカードやデビットカードの登録が可能です。
デビットカードを支払い用カードに登録することで、銀行口座の残高からチャージすることができます。

また、2018年8月1日より提供された、みずほ銀行とJR東日本が提供する電子マネーサービス「Mizuho Suica」を使うと、みずほ銀行の口座から直接Suicaへのチャージが可能です。
みずほ銀行のiOS向けアプリ「みずほWallet」でSuicaの機能が利用できるサービスで、青いSuicaが特徴。
「Suica」アプリと同じようにSuicaを発行することができ、エクスプレスカードに設定することももちろん可能です。
みずほ銀行の口座がある人は即時発行できるので、クレジットカードを使いたくない場合はこちらも非常におすすめです。
Suicaの残高・履歴を確認する
オートチャージ設定をしているとあまり残高を気にしなくなりますが(良いのか悪いのか…)、もちろんSuicaの残高はいつでも確認することができます。
Apple Watch上のSuicaの残高をiPhoneで見るには、「Suica」アプリを使います。
「Suica」アプリを起動して、残高を見たいSuicaを選ぶだけです。
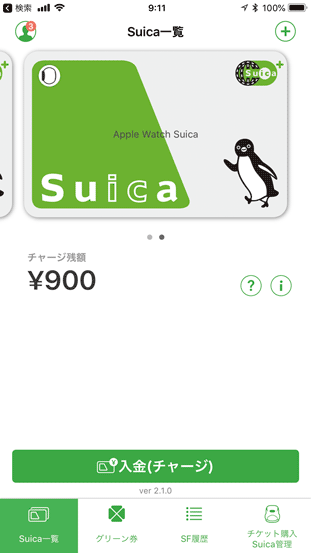
直接Apple Watch上で確認する場合は、サイドボタンをダブルクリックしてApplePayを起動するか、「ウォレット」アプリを起動。
Suicaを選択すると、残高が表示されます。
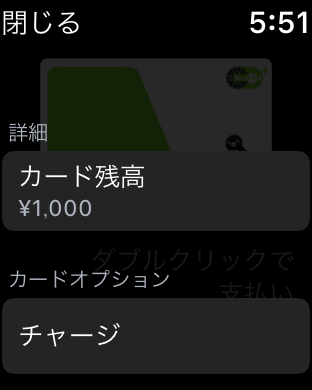
残高だけでなく利用履歴を見ることもできます。
Suicaアプリの場合は「SF履歴」から。
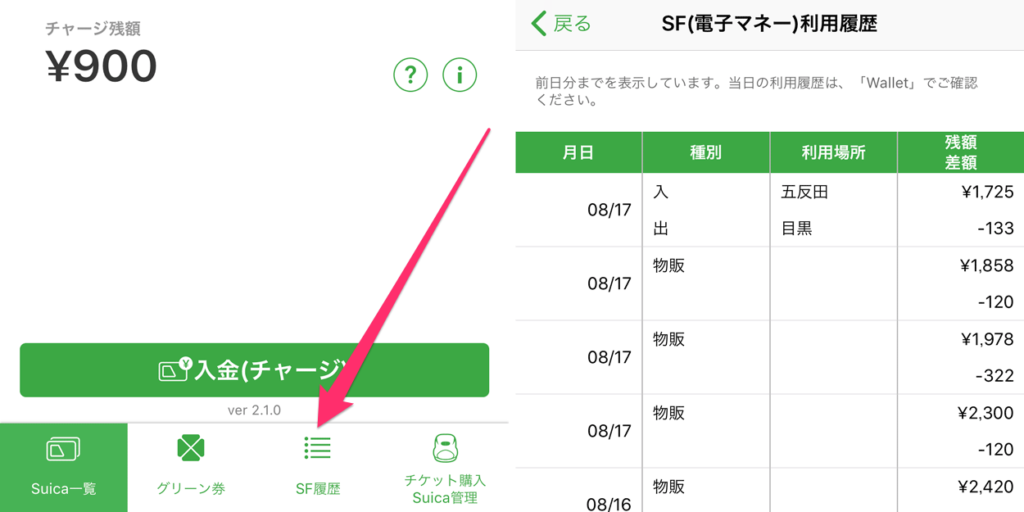
また、iPhoneの「Watch」アプリの「マイウォッチ」タブから、「WalletとApplePay」を選択。
履歴を見たいSuicaを選択し、「ご利用明細」を選ぶことでも確認できます。
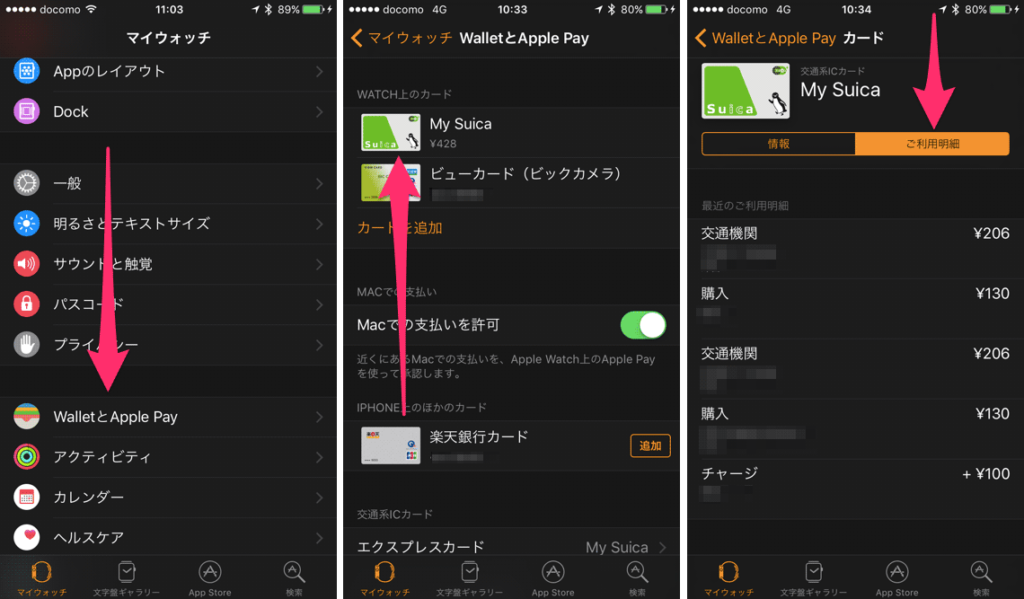
「Suica」アプリでは、直近26週間の最大100件の履歴まで確認できますが、当日分の利用履歴は見ることができません。
一方、「ウォレット」経由では、最大50件までの履歴しか見れませんが、当日分も確認することができます。
チェックしたい履歴の目的に合わせて使い分けましょう。
iPhone機種変 & AppleWatch機種変、Suicaの移行の方法は?

ApplePayのSuicaで劇的に生活が便利になるのは間違いありませんが、気になるのは機種変の時。
Apple Watchを機種変する場合はもちろん、母艦となるiPhoneを機種変する場合もあるので、Suicaの移行の方法は一度チェックしておきましょう。
Apple Watchを機種変する時のSuicaの移行方法
AppleWatchの機種変の際、基本的なデータは「バックアップと復元」で移動できますが、ApplePayの内容はバックアップに含まれません。
そのため手動での移行が必要になります。
ApplePayのクレジットカードに関しては、単純に新しいApple Watchに追加するだけで良いのですが、Suicaの場合はちょっとだけ作業が必要になります。
古いApple WatchからSuicaを削除
機種変の際は、前もって古いAppleWatchからSuicaを削除しておく必要があります。
Suicaの削除は、AppleWatchの「ウォレット」アプリからSuicaを選択し、画面を一番下までスクロールして「削除」を選択しましょう。
iPhoneの「Watch」アプリから削除することも可能です。
マイウォッチタブの「WalletとApplePay」を選択し、「WATCH上のカード」にあるSuicaを選択。
「情報」タブの下の方にある「カードを削除」を選択しましょう。
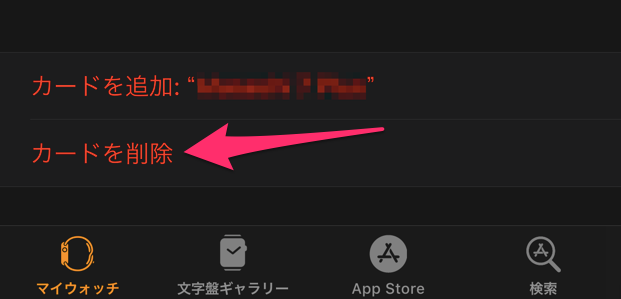
これで機種変”元”のAppleWatchでの作業は終わりです。
新しいApple WatchにSuicaを追加する
続いて、機種変”先”の新しいApple WatchでSuicaを復活させましょう。
iPhoneの「Watch」アプリから、「WalletとApplePay」を選択し、「カードを追加」を選択。
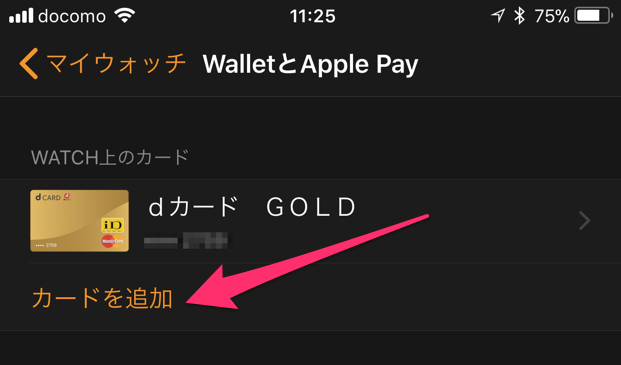
カードの種類で「Suica」を選択します。
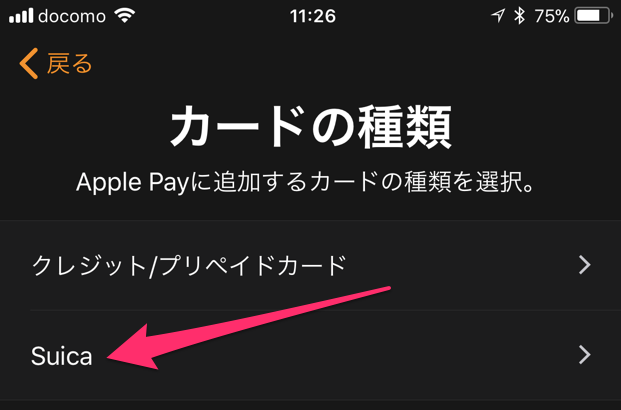
すると、先ほど削除したカードが出てくるはずなので、内容を確認し「次へ」を選択。
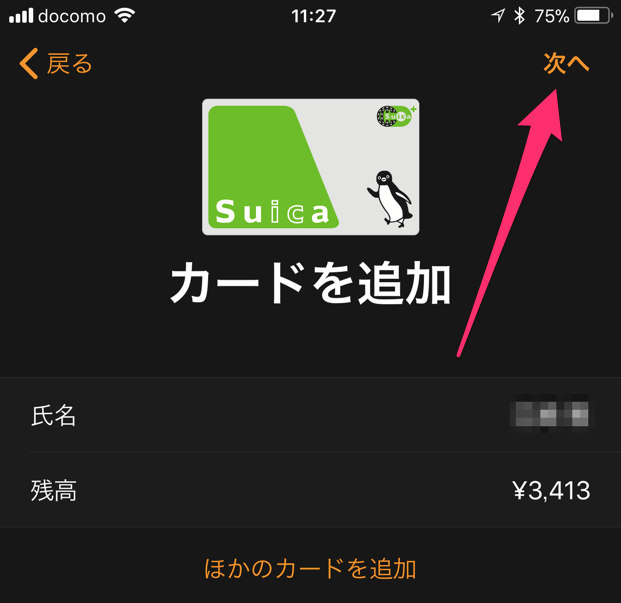
移行したいカード以外のカードが出ている場合は、「ほかのカードを追加」を選択しましょう。
あとは1〜2分ほど待てば新しいApple WatchにSuicaがコピーされます。
もちろん、残高はそのまま引き継がれ、最初に追加されるSuicaは自動的にエクスプレスカードにも設定されます。
母艦のiPhoneを機種変する場合、基本的にはApple WatchとiPhoneのペアリングを一旦解除してからiPhoneのバックアップを作成。
新しいiPhoneでバックアップからの復元をし、再度Apple Watchをペアリングしなおす、という手順が必要になります。
通常のバックアップにはApplePayの情報は含まれないのですが、Suica情報は通常のバックアップとは別にiCloudに保存されているので、復元が必要です。
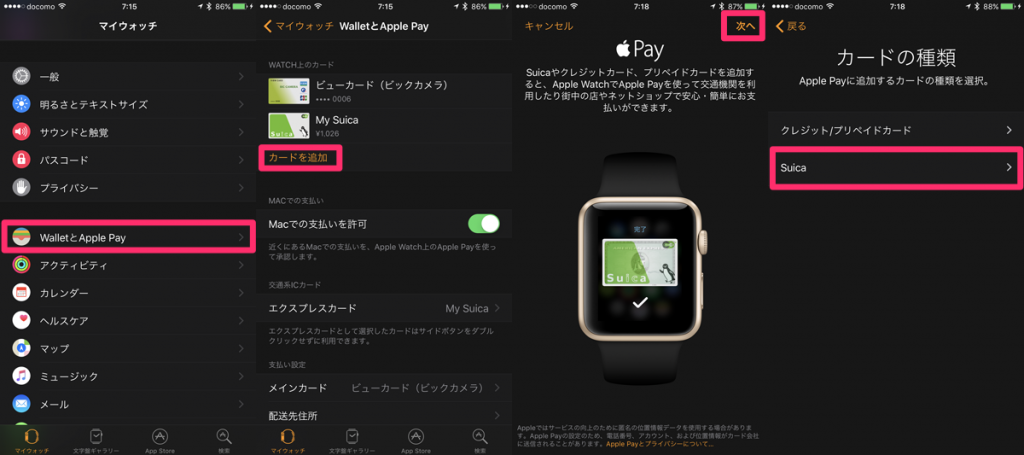
復元方法は、iPhoneの「Watch」アプリから、「WalletとApplePay」を選択し、「カードを追加」を選択。
カードの種類で「Suica」を選択します。
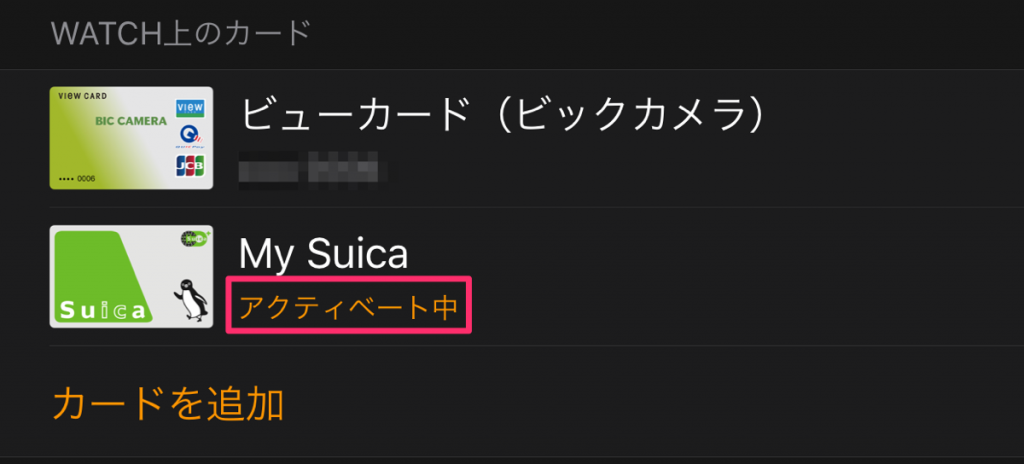
「カードを再度追加」という画面が出てくるので、残高を確認のうえ「次へ」をタップ。
1〜2分ほど待てばSuicaが使えるようになります。
もちろん、残高はそのまま引き継がれ、最初に追加されるSuicaは自動的にエクスプレスカードにも設定されます。

バックアップから復元した直後など、タイミングによっては「現在このカードは追加できません。24時間以内に追加可能になります。」というエラーが出る場合も。
この場合、対策は“待つ”だけ。
最大24時間はちょっと長い気もしますが、ここは諦めて待ちましょう。
24時間待ってもカードが使えない場合はコールセンターへ問い合わせるしかないようです。
※Suicaが利用できない場合のフローチャート→「Apple Pay へのSuicaカードの取り込みができない」場合のお手続き
AppleWatchでSuicaを使うなら持っておきたい「ビューカード」
ここまでの解説の中でも何度か書いていますが、AppleWatchでSuicaを使うならほぼマストで持っておきたいのが「ビューカード」です。
唯一、オートチャージが使えるという点が非常に便利。
Suicaを活用するなら、オートチャージは絶対に使いたい機能です。
また、Suicaへのチャージによるポイント還元率が高いので、下手なクレジットカードを使うより、すべてSuicaで支払いした方がお得という点も圧倒的な強み。
さらに、Suicaであればエクスプレスカード設定のおかげで認証が不要。
タッチするだけで使えるので、同じくらいの高還元率のクレジットカードを使うよりも使い勝手が良いのも重要なポイントです!
Viewカードにはいろんな種類がありますが、一番スタンダードなカードは「JRE CARD」。
特に大きなこだわりがなければ、JREカードを選んでおけば間違いありません。
数年前まではクレジットカードのキャンペーンも非常に積極的で、その時々でおすすめするカードがコロコロと変わってしまっていましたが、ここ1〜2年ほどは、どのカードを選んでも大差なくなってきたというのが正直なところ。
スタンダードに使える「JREカード」。
年会費は高いですが、より特典の大きい「JRE GOLDカード」のどちらかを選んでおけば、間違いありません!
チャージはすべてビューカードで!オートチャージも設定すべし!
Suicaの使い方を動画で見る
ここまでで説明してきたSuicaの使い方を動画でまとめました。
JR東日本の新型改札の使い勝手についても紹介しているのでぜひご覧ください!
Suica×ビューカードの関連記事まとめ
ViewカードがSuicaアプリに登録できない際の対応方法
貯まったポイントをSuicanにチャージする手順
Suica利用で貯まったポイントは、Suicaにチャージすることが可能。無駄がない!!