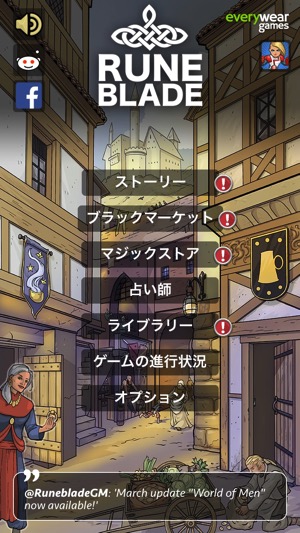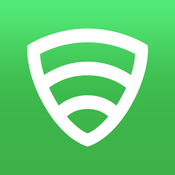この記事には広告を含む場合があります。
記事内で紹介する商品を購入することで、当サイトに売り上げの一部が還元されることがあります。

ルート案内や周辺情報のチェックなど、watchOS 2.2で大きく機能が進化した「マップ」アプリ。
ルート案内はiPhoneでもできますが、”歩きスマホ”はやっぱり危ないので、Apple Watchdでチラッとルート確認しながら街を歩けるのは便利ですよね!
そんな「マップ」アプリの使い方をまとめてみました。
マップアプリの起動画面でできること
watchOS2.2からマップアプリの起動画面が以下のように変わりました。
「自宅」「勤務先」へのルート案内
「自宅」「勤務先」へ、ワンタッチでルート案内ができるボタンが追加されました。
この機能はApple Watch版のGoogleマップに搭載されていた機能と同様のものです。
<参考:ついにGoogleマップがAppleWatchに対応!純正のマップアプリとどっちが便利か検証しました!>
なお、この機能を使うには、連絡先の「自分のカード」に自宅、勤務先の住所を設定しておく必要があります。
「自分のカード」を設定するには、iPhoneの「設定」アプリから「メール/連絡先/カレンダー」を選択。
「連絡先」のセクションにある「自分の情報」で、連絡先から自分の情報を選択してください。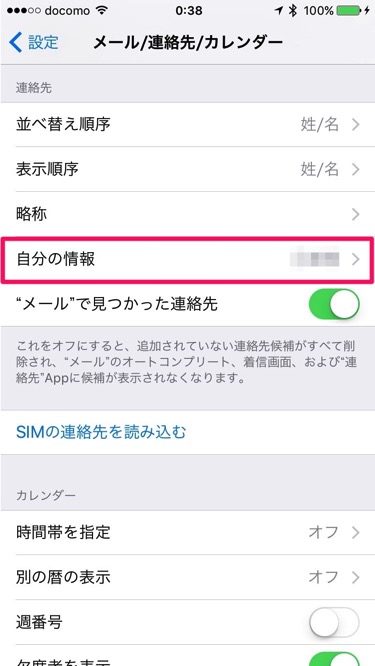
自分の情報を未登録の場合は、「連絡先」アプリから、「+」をタップし、新規に追加してください。
「検索」する
音声入力、または履歴から場所を検索することができます。
なお、検索はマップアプリを開かなくても、Siri経由で行うこともできます。「このあたりでカフェを探して」「○○の地図」というと、Siriからマップアプリを起動することができます。
検索結果画面のリストをタップすると、場所の詳細情報、経路や地図情報を見ることができます。
電話番号をタップするとそのまま電話を発信することができます。
また、経路をタップすると、経路案内がスタートします。
「自分の件在地」を調べる
自分の現在地をタップすると、地図画面が起動し、現在地を地図上で確認することができます。
なお、現在地はSiriに「現在地」と言うことで確認することもできます。
「この周辺」を使う
watchOS2.2で追加された新機能で、周辺の施設を検索することができます。
「食べ物」「買い物」といったカテゴリーから、調べたいものを選択すると、さらにサブカテゴリーが表示されるので、好きなものを選択。
カテゴリーに対応する施設のリストが表示されるので、リストをタップすると施設の詳細が表示されます。
開店時間や電話番号、経路や地図情報を見ることができ、検索結果同様に、この画面から電話の発信や経路案内をスタートすることもできます。
地図画面の基本的な使い方
地図をスクロール、拡大/縮小する
地図画面を1本指でドラッグすると、連動して地図画面が上下左右にスクロールします。
また、デジタルクラウンを回すことで、地図を拡大・縮小することもできます。
地図画面をダブルタップすると、タップした場所が拡大されます。
現在地を表示する
画面左下のアイコンをタップすると現在地に移動します。現在地には点滅する青い丸が表示されます。
ランドマーク・店舗などの情報を取得する
地図上に表示されるランドマークや店舗をタップすると、詳細情報を表示することができます。

詳細情報には「開店時間・閉店時間」や「電話番号」「経路」が表示され、電話番号をタップすると電話アプリから通話をスタートさせることができ、経路をタップするとマップアプリですぐに経路案内をスタートすることができます。
地図に戻りたい場合は左上の「<」をタップしてください。
地図上にピンをドロップする
地図の好きな場所を長押しすると、”目印”として使えるピンを地図上に落とすことができます。
ピンをタップすると、その場所の住所を確認できるほか、経路を表示することもできます。もちろん、この画面からすぐに経路案内をスタートすることができます。
不要になったピンは詳細画面から削除することができます。
また、別の場所に新しいピンをドロップすると、以前のピンは削除されます。
メニューを使う
画面を強く押すとメニューが表示されます。
「検索」「この周辺」はマップアプリの起動画面にある「検索」「この周辺」と同じ機能です。
「連絡先」は、連絡先に登録してある住所を地図に表示することができます。
「連絡先」をタップし、住所を知りたい相手を選択すると、詳細画面が表示されます。
詳細画面の住所をタップすると、住所の詳細情報が表示されます。
ランドマークやピンの詳細画面と同様に、経路の確認やマップ上での確認もできます。
「標準」「交通機関」のボタンはマップの表示切替です。
ただし、現時点では日本が「交通機関機能」の対象エリアではないため、一部道路の色などの表示が変わる以外、特に変化はありません。
「交通機関」の対象エリアは現時点では以下の通りです。
以下のエリアに旅行に行く場合などは、交通機関ビューを使うとマップ上に地下鉄、バス、電車、フェリーの路線や駅、運行時間など、より詳細な情報が表示されます。
ワシントンDC
サンフランシスコ(カリフォルニア州)
シカゴ(イリノイ州)
ニューヨーク市(ニューヨーク州)
フィラデルフィア(ペンシルベニア州)
ボストン(マサチューセッツ州)
ボルチモア(メリーランド州)
ロサンゼルス(カリフォルニア州)
ロンドン(英国)
ベルリン(ドイツ)
メキシコシティ(メキシコ)
シドニー(オーストラリア)
トロント(カナダ)
中国
[ via iOS 9で利用できる機能 – Apple(日本) ]
経路を案内する
「自宅」「勤務先」ボタン、検索や「この周辺」機能、地図上の任意の地点へのピンドロップなどから経路案内をスタートさせることができます。
経路案内をはじめる
「徒歩」「車」を選んでタップすると経路と到着までの時間が表示されます。
「出発」を押すと経路案内がスタートします。
経路案内に従う
経路をスタートすると、あとは案内に従い移動を行うだけです。

交差点などで曲がる必要がある場合は、Apple Watchの振動(手首へのタップ)で教えてくれます。
右折の場合は連続的にタップがあり、左折の場合は断続的にタップされるので、画面を見なくても案内に従うことができます。(ただ、この違いはある程度慣れないと感じにくいと思います)
経路の最後のルートに入るとApple Watchが振動し、目的地に到着すると再度振動します。
画面左上には常に到着予定時刻が表示されます。
この時刻は、実際に経路を進むスピードに合わせて随時更新されていきます。
経路案内を中止する
ルート案内中に画面を強く押して、メニューから「経路を中止」をタップすれば、目的地到着前でも経路案内を中止することができます。
グランスでできること
マップアプリのグランスは「自宅」「勤務先」「検索」「この周辺」の4つのボタンで構成されています。
どのボタンもマップアプリの機能と同様です。
「この周辺」の機能はまだ利用できない国もあるため、起動直後はアプリ内でエリア確認を行います。エリアが確認できるまで「この周辺」ボタンが表示されないこともあるの、その場合は少しだけ待てば表示されるはずです。
マップのグランスはSiriで呼び出すこともできます。
Siriに「マップのグランス」と話しかけてくみてください。
また、自宅、勤務先へのルートや、この周辺機能、地図検索や、現在地の確認なども、Siriから直接呼び出すこともできます。(Siriに「自宅に帰る」「勤務先へのルート」「現在地」と言うと、マップアプリが起動します。)
アプリやグランスを使わずに一発で呼び出せるので便利です。
なお、Siriで「自宅」「勤務先」を使うためには、Siriに自分の情報を教えておく必要があります。
「設定」画面から「一般」>「Siri」と選び、自分の情報を設定してください。
というわけで、watchOS 2.2から使いやすさが大きく向上したマップアプリ。
飲み会シーズンで居酒屋やカラオケなどをサクッと調べると気に活躍しそうです。
純正アプリということでSiri連動も便利なので、是非使いこなしてください!