この記事には広告を含む場合があります。
記事内で紹介する商品を購入することで、当サイトに売り上げの一部が還元されることがあります。

[post id=”5500″ style=”thumbnail”]
watchOS 3の登場により、さらに使いやすく便利になったApple Watch。
そんなApple Watchで一番よく使う機能と言えば、当たり前ですがやっぱり「時計」ですよね。
watchOS 3では複数の文字盤を手軽に切り替えながら使えるようになったということもあり、今まで以上に文字盤のカスタマイズが重要になります。
一体どんな文字盤があって、どんなカスタマイズが可能なのか。watchOS 3になって各種文字盤の何が変わったのか。
一度しっかりと再確認しておきましょう!
<参考:watchOS 3の新機能”スワイプで文字盤を切り替え”の操作は意外にコツが必要!?>
Apple Watchの文字盤をカスタマイズする方法は?
watchOS 3では、iPhoneのWatchアプリから文字盤のカスタマイズや追加・削除ができる「文字盤ギャラリー」の機能が追加されました。
大きな画面で操作ができるので「文字盤ギャラリー」を使って編集するのがおすすめですが、watchOS 2までと同様に、Apple Watch上での文字盤カスタマイズももちろん可能です。
Apple Watch上で文字盤をカスタマイズする基本手順
時計が表示されている状態で、画面(文字盤)を強く押します。
左右にスワイプして、設定したい文字盤を選択。
初期設定のまま使いたい場合は、文字盤部分をタップ。
各項目をカスタマイズして使いたい場合は、文字盤の下にある「カスタマイズ」ボタンをタップします。
カスタマイズしたい項目を左右スワイプで選択。
デジタルクラウンを使用してカスタマイズ項目を選択。
コンプリケーション(文字盤に表示する情報)をカスタマイズする場合は、まず、変更したいコンプリケーションをタップで選択。その後、デジタルクラウンを使い、表示する情報を選択します。
すべてのカスタマイズが終わったら、デジタルクラウンを押すことで、通常の時計モードに戻ります
Apple Watch上で文字盤をコレクションに追加する
Apple Watchは最初から各種文字盤が登録されていますが、自分好みにカスタマイズした文字盤を新規に作成することができます。
時計が表示されている状態で、画面(文字盤)を強く押して編集モードに移行し、文字盤リストの一番右側にある「新規」をタップ。
デジタルクラウン、または画面スワイプで追加したい文字盤を選択。
文字盤部分をタップして、一度確定します。
カスタマイズしたい場合は、改めて文字盤を強く押して、「カスタマイズ」ボタンから編集してください。
Apple Watch上で文字盤をコレクションから削除する
時計が表示されている状態で、画面(文字盤)を強く押し、不要な文字盤を下から上へスワイプします。
「削除」アイコンが表示されるので、アイコンをタップして文字盤を削除します。
watchOS 3の新機能「マイ文字盤」「文字盤ギャラリー」を使う
文字盤のカスタマイズやコレクションへの追加・削除は、iPhoneのWatchアプリに追加された新機能「文字盤ギャラリー」を使うと便利です。
「マイ文字盤」で文字盤をカスタマイズする
iPhoneのWatchアプリから「マイウォッチ」タブを選択。マイ文字盤に現在設定されている文字盤が全て表示されるので、カスタマイズしたい文字盤を選びます。
文字盤の種類に応じて、カスタマイズ可能な項目がリストアップされるので、好きな色やデザイン、コンプリケーションなどをタップで選択します。
カスタマイズはWatch側に即時反映されるわけではなく、若干のタイムラグがあるのでご注意ください。
「マイ文字盤」で文字盤の削除、並び替えをする
「マイ文字盤」の「編集」ボタンを押すことで、文字盤の並び替えや削除が可能です。
特に文字盤の並び替えはApple Watch側ではできない機能です。スワイプで文字盤を切り替える際、使いやすいように並べ替えておくと格段に使い勝手がアップするので重宝する機能ですよ!

「文字盤ギャラリー」から新しい文字盤をコレクションに追加する
新しい文字盤を追加したい場合は、iPhoneのWatchアプリに新たに追加された「文字盤ギャラリー」タブを使います。
すべての種類の文字盤が紹介されているのはもちろん、おすすめの配色、コンプリケーション対応アプリとの組み合わせなど、様々な文字盤の組み合わせが紹介されているので、眺めていると自分では思いつかなかった文字盤が見つかってなかなかおもしろいんです!
気になる組み合わせが見つかったら詳細をタップ。「追加」ボタンを押すことでマイ文字盤に追加されます。
ページ下部で文字盤の詳しい説明が読める他、追加する前にカスタマイズすることもできます。
Apple Watch側で細かい操作が大変であることや、文字盤の並び替えが意外に重要な要素であることから、watchOS 3での文字盤のカスタマイズは「マイ文字盤」と「文字盤ギャラリー」を使うのがおすすめです!
watchOS 3の文字盤全16種類&それぞれのカスタマイズ項目一覧
[New]文字盤:アクティビティデジタル

watchOS 3で追加された新しい文字盤「アクティビティデジタル」です。
秒針まで表示されるデジタル時計と、アクティビティの進捗がグラフと数字で表示されます。
カスタマイズできる機能は、「表示の切り替え(秒表示の有無)」と「時計の文字色」。コンプリケーションは上左、上右、下の3箇所に設定可能です。
[New]文字盤:アクティビティアナログ
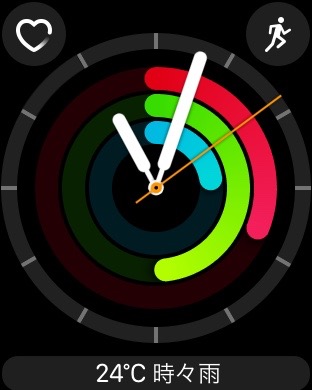
こちらもwatchOS 3で追加された新しい文字盤「アクティビティアナログ」。
「アクティビティデジタル」と同じくアクティビティの進捗を文字盤に大胆に使用したデザインです。
カスタマイズできるの機能は、文字盤のスタイル(リング/サブダイヤル)、目盛りの色の2箇所。コンプリケーションはデジタルと同じ3箇所に設定できます。
アクティビティデジタル、アクティビティデジタルの文字盤については、こちらの記事も参考にしてください→[watchOS 3の新文字盤]アクティビティ特化の「アクティビティアナログ」「アクティビティデジタル」待望の”秒”まで表示できるデジタル文字盤
[New]文字盤:数字

これもwatchOS 3で追加になった新しい文字盤。”時”を表す数字にアナログ時計を重ねたインパクトのある文字盤です。
カスタマイズできる項目は、数字のフォント(全7種)と、数字の色。
コンプリケーションは1箇所のみ設定可能で、時間によって表示される位置が四隅を移動していきます。
「数字」の文字盤についてはこちらの記事も参考にしてみてください→[watchOS 3の新文字盤]シンプルデザインの「数字」はフォントの違いを楽しめる!
文字盤:ユーティリティ

実用性を重視したアナログの文字盤です。
カスタマイズ項目は、スタイル(ダイヤルの目盛りと数字)と、カラー。
カラーはユーティリティーに限らず他の文字盤も共通ですが、watchOS 2で採用されていた17色に8色追加の全25色。
オリジナルの17色は、ホワイト、レッド、オレンジ、ライトオレンジ、イエロー、グリーン、ターコイズ、ライトブルー、ブルー、ミッドナイトブルー、パープル、ラベンダー、ピンク、ビンテージローズ、ウォルナット、ストーン、アンティークホワイト。
加えて、アンズ、ミント、ロイヤルブルー、ライラック、オーシャンブルー、ピンクサンド、ライトピンク、ココアの8色が追加になりました。
コンプリケーションは全4箇所。ただし中央のコンプリケーションは日付のみしか設定できません。
※watchOS3の変更点:カスタマイズ項目名(ディテール→スタイル)、カラー(17色→25色)
文字盤:モジュラー

ユーティリティよりさらに実用性に特化したデジタルの文字盤です。
カスタマイズできる機能はカラーのみ。
ユーティリティと同じくwatchOS 3標準の25色に加え、カラフルな「マルチカラー」にも対応しています。
コンプリケーションは全5箇所に設定可能で、中央の特大サイズのコンプリケーションはモジュラーだけで使えるサイズ。コンプリケーションでは随一の情報量を表示できるので、かなり人気の文字版です。
※watchOS3の変更点:カラー(18色→26色)
文字盤:シンプル

Apple Watchの文字盤でもっとも情報量を少なく設定できるのが「シンプル」です。
カスタマイズ項目は、ユーティリティと同じく「スタイル(ダイヤルの目盛りと数字)」と「カラー」。
コンプリケーションは全5箇所。中央のコンプリケーションは日付のみ設定できます。
スタイルを一番シンプルなものにし、コンプリケーションをすべてオフにすることで、ここまでシンプルな文字盤にすることも!watchOS 3なら「数字」文字盤もいいですが、さらにシンプルな文字盤を求めている人にはおすすめの設定です。
※watchOS3の変更点:カスタマイズ項目名(ディテール→スタイル)、カラー(17色→25色)
文字盤:モーション

綺麗な動画が再生される文字盤です。
カスタマイズ項目は、アニメーションの種類と、日付の表記の2箇所。

それぞれの項目に複数のアニメーションが用意されていて、画面をタップすることでアニメーションを切り替えることができます。
日付はカレンダーを起動するコンプリケーションとして機能します。
※watchOS3の変更点:特になし
文字盤:アストロノミー

デジタル地球儀がモチーフの文字盤です。
地球に当たる日光の様子が表されていて、デジタルクラウンを回すことで日光の当たり方の変化を見ることもできます。
コンプリケーションはありませんが、画面下のボタンから月の位相、太陽系の様子を見ることもできます。こちらももちろん、現在の様子が反映されており、デジタルクラウンを回すことで前後1年分のタイムトラベルが可能です。
※watchOS3の変更点:特になし
文字盤:カラー

シンプルに似た文字盤ですが、watchOS 3標準の25色のカラーを設定することができる文字盤です。
カスタマイズ項目は、カラーとコンプリケーションのみ。
コンプリケーションは全5箇所ですが、画面中央は「モノグラフ」のみ選択可能です。
モノグラムに表示できる文字はiPhoneのWatchアプリのマイウォッチから、「時計」>「モノグラム」と選択することで編集できます。(1~4文字まで)
※watchOS3の変更点:カラー(17色→25色)
文字盤:ソーラー

ソーラーは現在地と現在時刻に合わせた「現在の太陽の位置」を表示する文字盤です。
デジタルクラウンを回すことで、正子→夜→夜明け→薄明→日の出→日中→太陽正午→日中→日の入→薄暮→夕暮→夜→正子と変化する太陽の動きを見ることができます。
※watchOS3の変更点:特になし
文字盤:タイムラプス

世界の様々な都市の風景のタイムラプスビデオが表示される文字盤です。
文字盤の起動時にタイムラプスのアニメーションが再生され、さらにデジタルクラウンを回すことで、それぞれの風景の24時間の情景の移り変わりを楽しむことができます。
設定できる都市は「マック湖」「ニューヨーク」「香港」「ロンドン」「パリ」「上海」の6箇所。残念ながらwatchOS 3での新しい都市の追加はありませんでした。
ただし、watchOS 2ではできなかったコンプリケーションの設定が可能となっており、以前は日付固定だった時刻の上の領域と、画面下部の2箇所にコンプリケーションが設けられました。
※watchOS3の変更点:コンプリケーションの追加(2箇所)
文字盤:クロノグラフ

アナログのストップウォッチをモチーフにした文字盤「クロノグラフ」です。
リンクブレスレットなどのバンドと合わせて、ビジネスシーンでApple Watchを使う際に設定する人が多い文字盤の一つですね。
カスタマイズできる項目は、「タイムスケール」「カラー」「コンプリケーション」。
「タイムスケール」で設定するのは、「ストップウォッチ」を使用した際に針が一周する時間。
「60秒」「30秒」「6秒」「3秒」と、4種類から選ぶことができます。
カラーは、ブラック、ダークブルー、ダークブラウン、ダークグリーン、ダークグレイ、ライトグレイ、ライトイエローの7色に新たにライトブルーが加わり、全8色から設定することができます。
コンプリケーションは4箇所。右上にも領域はありますがストップウォッチ専用の領域になっています。また、中央のコンプリケーションには日付のみ設定可能です。
※watchOS3の変更点:カラー(7色→8色)
文字盤:ミッキーマウス/ミニーマウス

ミッキーマウスとミニーマウスをモチーフにした、かなり人気の高い文字盤です。
両手で時・分を指しながら、足で秒を刻み、タップすることで声でも時間を教えてくれます。
<参考:[watchOS 3の新文字盤]今度のミッキーは喋る!? ミッキーマウス&ミニーマウス>
https://vine.co/v/51mTLM2Aaln
設定可能な項目は、「ミッキー/ミニーの切り替え」「カラー」「コンプリケーション」の3箇所。
カラーはミッキーの場合は「クラシック」「レッド」の2色。watchOS 2では裏技的に白黒のミッキーを表示する方法はあったんですが、他への影響度がかなり高い裏技だったので、公式に「クラシック」が追加されたのは嬉しいですね。
一方のミニーはwatchOS 3標準のカラー全25色に対応!(ただし「ホワイト」はなく、代わりに「クラシック」が用意されています。)
ミニーファンにはなかなか悩ましい選択肢の多さです。
コンプリケーションは全3箇所。こちらはwathOS 2の頃と変更はありません。
※watchOS3の変更点:ミニーマウスの追加、カラー(変更不可→2色/25色)
文字盤:写真

Apple Watch上の「写真」アプリと同期済の写真を自由に設定できる文字盤です。
カスタマイズできる項目は写真の選択と、日付の位置、そしてwatchOS 2では設定できなかったコンプリケーションの設定が可能になりました。
一番自由度の高い文字盤ながらコンプリケーションが設定できないためにイマイチ使えない文字盤だったんですが、watchOS 3でようやくコンプリケーションに対応したことで一気に一軍入り間違い無しの文字盤です。
また、日付の位置を変更できることで、いままで以上にどんな画像でも文字盤に使いやすくなりました。
ただ、ちょっと”改悪”と思えることも…。
watchOS 2では背景色に合わせて数字の色が白系/黒系と切り替わっていたんですが、watchOS 3では白系の背景色でも白い文字で時刻が表示されてしまいます。。
数字と写真の間にグレーのグラデーションが入るので数字がまったく見えないということではないんですが、ここだけはwatchOS 2の仕様の方が良かった気がします。
▲watchOS 2の「写真」文字盤での文字色。

▲watchOS 3で白系の写真を設定した場合。コンプリケーションの文字が少し読みにくい…。
「写真」文字盤に写真を設定する方法
文字盤のカスタマイズ項目で「写真」を選んでデジタルクラウンを回すことで、写真が拡大縮小されます。
同期済みの写真が一覧で並んでいるので、デジタルクラウンでズームイン/ズームアウト、画面のスワイプで移動しながら好きな写真を探しましょう。
文字盤にしたい写真をタップすると、画面ぴったりにひょうじされるようにズームインします。
画面の下のチェックマークをタップすると、写真が確定されます。
なお、1枚の画像が表示された時点でさらにデジタルクラウンでズームすることで、より拡大させることができます。
この場合も「確定」ボタンを押すことでズームされた状態の画像を文字盤に設定することが出来ます。
ただし、解像度的にズームの限界はあるので気をつけてください。
また、「写真」アプリから文字盤を作成することもできます。
Apple Watchの写真アプリで写真を閲覧中に気に入った画像があれば、画面を強く押すことで文字盤に指定することができます。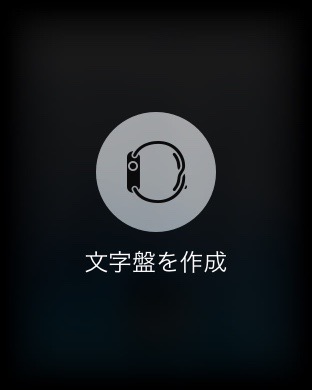
※watchOS3の変更点:日付の位置の変更メニュー、コンプリケーション(0箇所→2箇所)
文字盤:フォトアルバム

「写真」の文字盤と同じように、Apple Watchに同期済みの写真を表示する文字盤です。
こちらは同期済みのフォルダ内全ての写真が対象で、文字盤を表示するたびにランダムで画像が変わります。
カスタマイズ項目は「写真」と同様に、日付の位置とコンプリケーションが設定できます。
watchOS 2までは、この「フォトアルバム」を使う人も多かったと思いますが、文字盤用の画像だけを同期しておく必要があり、ちょっと不都合に感じている人もいたと思います。
watchOS 3では文字盤をスワイプで気軽に変更できるようになったので、フォトアルバムを使うよりも、複数の「写真」文字盤を設定しておき、気分によってスワイプで切り替える方が使い勝手が良いかもしれませんね!
※watchOS3の変更点:日付の位置の変更メニュー、コンプリケーション(0箇所→2箇所)
なお、同期するアルバムは、iPhoneのWatchアプリのマイウォッチタブで「写真」>「同期されているアルバム」と選択し、任意のアルバムを選択することで変更することができます。
文字盤:特大

時間だけを最大サイズで表示するインパクトの有る文字盤「特大」です。
カスタマイズできる項目はカラーとコンプリケーション。
watchOS 3でコンプリケーションの設定が可能になりましたが、こちらもまた特大サイズでインパクトのある表示!!
どんなときに使うのかというユースケースがいまいち思いつかない文字盤ですが、インパクト重視で行きたい時は是非使ってみましょう!
※watchOS3の変更点:カラー(17色→25色)、コンプリケーション(0箇所→1箇所)
以上、watchOS 3の文字盤のカスタマイズ項目のまとめでした。
新しいApple Watchのバンド色が増えたことで標準カラーが17色→25色に増えたことに加え、今まではコンプリケーションの設定が出来なかった文字盤がコンプリケーション対応したのがかなり大きな変化になりました。
また、新しい文字盤もそれぞれ魅力的ですね!
Apple Watchの”顔”となる文字盤なので、どっぷりと自分好みになるようにカスタマイズしてみてはいかがでしょうか!




