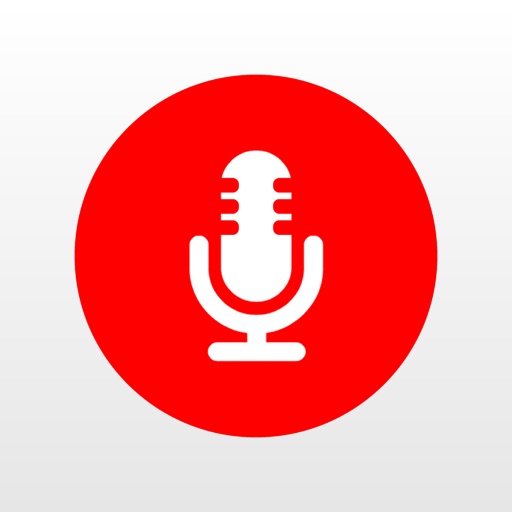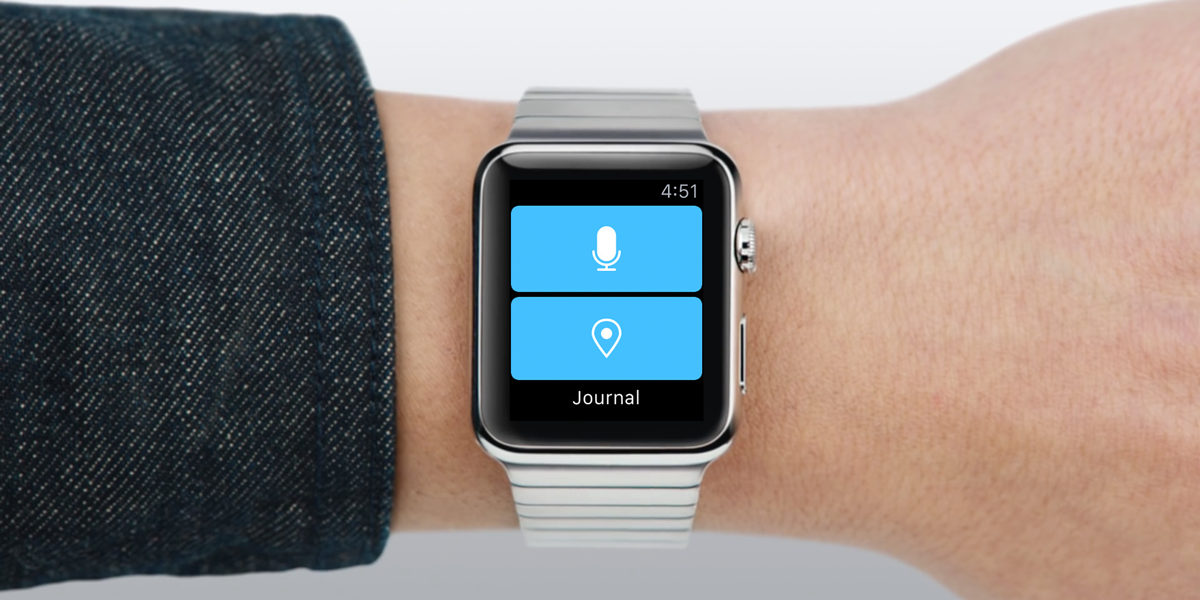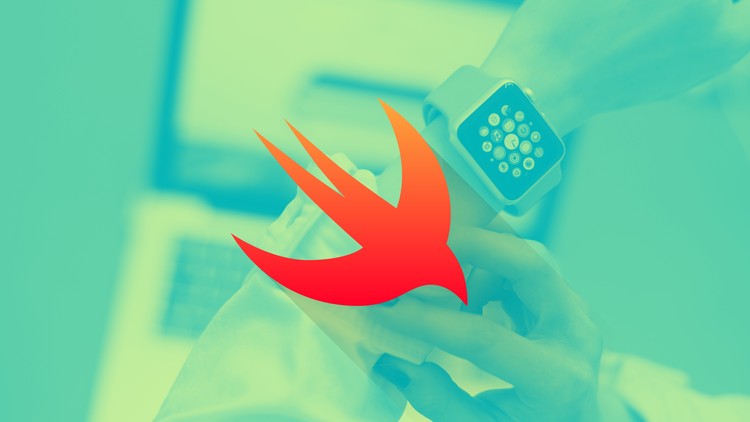この記事には広告を含む場合があります。
記事内で紹介する商品を購入することで、当サイトに売り上げの一部が還元されることがあります。

『私のレコード』は、Apple Watch単体で音声の録音・再生ができるApple Watchアプリ。
シンプルなアプリですが、インストールしておくとなかなか便利なアプリです。
(『My Rec – Audio Recorder』を直訳した『私のレコード – オーディオレコーダー』というアプリ名がちょっと変ですが…。)
『私のレコードを』ってどんなアプリ?
Apple Watchで音声の録音・再生ができるシンプルなアプリです。
アプリを起動すると「録音」「リスト」「設定」のボタンがあるシンプルな画面。
フォースタッチのメニューはありません。
「録音」ボタンを押すと、すぐに音声の録音がスタート。
音声情報は波形として表示されるので、ちゃんと録音されているか確認することができます。
※アプリの使用には「マイクの利用許可」を行う必要があります。Apple Watchから許可をすることができないので、使い始める前に一度iPhoneで起動しておいてください。
停止ボタンを押すと録音終了。
音声を記録せずに終了する「キャンセル」。音声を保存する「セーブ」を選ぶことができます。
また、画面下の再生ボタンを押すと、録音したばかりの音声を確認することができます。
基本的な使い方はこれだけです。
ちなみに『私のレコード』はwatchOS 2対応アプリ。iPhoneと通信ができない状況でもアプリを利用することができます。
録音済みの音声を再生するには?

基本画面の左下にある「リスト」ボタンをタップすると、、
再生済みの音声をリスト形式で確認することができます。
リストをタップすると音声の詳細情報へ。
再生ボタンを押すと、Apple Watch上で音声を再生することもできます。
録音された音声はiPhoneアプリと同期できます
『私のレコード』の便利なところがこのiPhoneとの同期機能。
iPhone⇆Apple Watch間の通信はスピードが遅いため、同期には時間がかかることもありますが、Apple Watchで録音した音声をiPhoneで確認することができます。
録音された音声は再生して確認できるのはもちろん、Wi-Fi経由やAirDrop、メールなど様々な形式でPCやMacに送ることができます。
MacであればAirDropが便利ですが、Windowsでも同じWi-Fiにつながっていればブラウザ経由でアクセスできるのが便利です!
音声の品質や録音時間は「設定」画面から
スタート画面右下の「設定」ボタンを押すと音声品質と録音時間を設定できます。
品質は「ベスト 44kHz」「ロー 8kHz」の2種。
録音時間(デュレーション)は「無限」「10 mins」「5 mins」「1 mins」の4種。
変更したい項目をタップした後、デジタルクラウンを回すことで変更することができます。
コンプリケーションにも対応。ただしウィジェット機能のみ
『私のレコード』はコンプリケーションに対応しています。
ただし、特別な機能はなく、アプリを起動するためのウィジェットとしての機能が用意されているだけです。
コンプリケーションをタップするとすぐに録音が始まります。
※コンプリケーション選択画面では『私のレコード』ではなく「MyRec」で登録されているので、選択時にはご注意ください。
というわけで、Apple Watch単体で音声の録音・再生ができるアプリ『私のレコード – オーディオレコーダー』。
まさに”スパイ気分”で音声の録音ができます。
もちろん盗聴などの悪用は厳禁ですが、いざというときに備えてインストールしておくと役立つアプリかもしれませんよ。