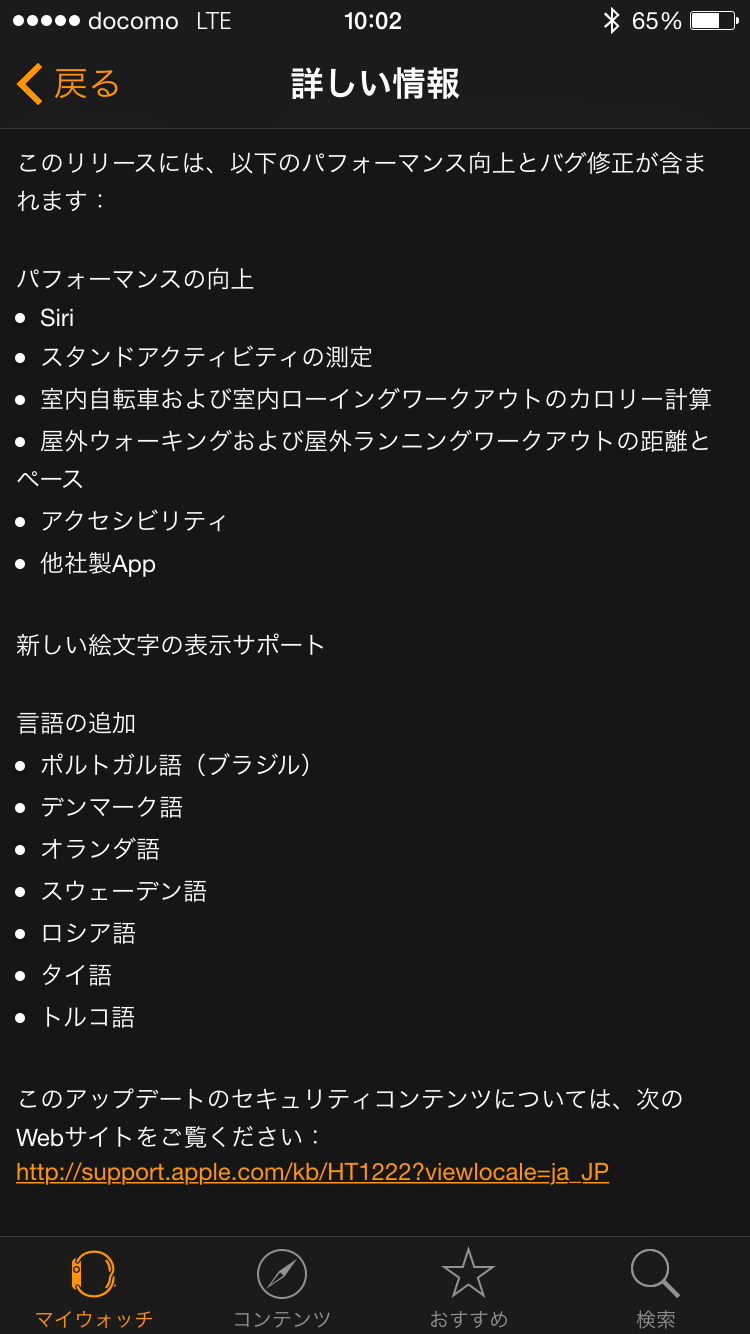この記事には広告を含む場合があります。
記事内で紹介する商品を購入することで、当サイトに売り上げの一部が還元されることがあります。

電話帳やスケジュールなど、小さいけれど個人情報がギッシリと詰まっているApple Watch。
大事な情報を守るために、是非とも設定しておきたいのが「パスコード」です。
ただ、Apple Watchの小さい画面でパスコードを入力するのは意外と大変。
押したいボタンの隣のボタンを押してしまう”誤タップ”が起きやすいのが難点です。
そんな時、「iPhoneでロックを解除」の機能を使うのが便利ですよ!
なにはともあれ、まずはパスコードを設定
まだパスコード設定をしていないという人は、まず何より先にパスコードを設定しましょう。
Apple Watchは普段手首につけっぱなしなので落としたり盗まれたりする可能性は高くありませんが、いざという時の備えは肝心です!
「設定」アプリの「パスコード」から、パスコードをオンをタップ。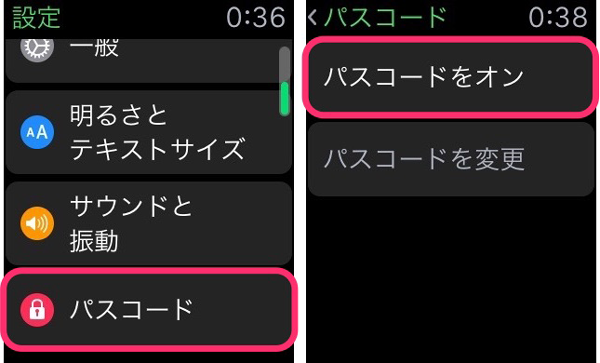
パスワードの入力と、確認のための再入力を行うと、パスコード設定は完了です。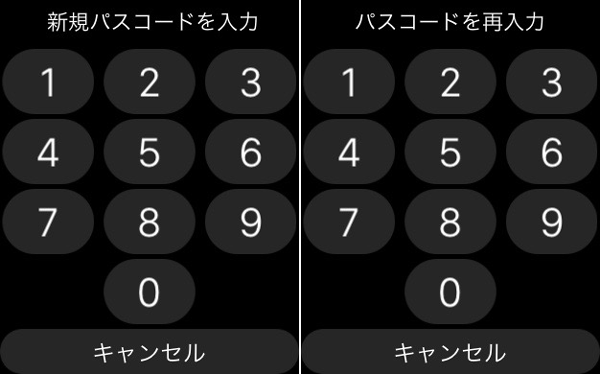
▼この画面になればパスコード設定が完了したことになります。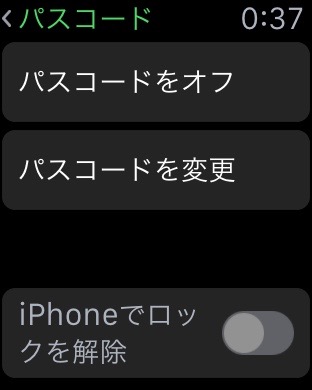
「iPhoneでロックを解除」を設定
iPhoneのApple Watchアプリから「マイウォッチ」ページの「「パスコード」をタップ。
「iPhoneでロックを解除」のスイッチがあるのでタップします。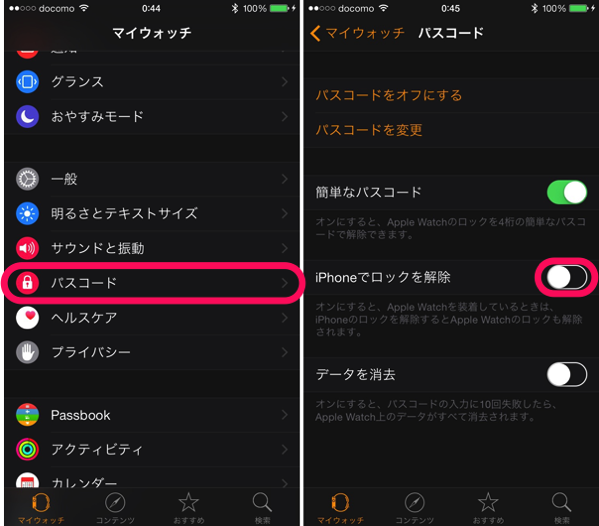
iPhone上には「Apple Watchでパスコードを入力する」旨の指示が出て、Apple Watchにはパスコード入力画面が表示。
指示通りにパスコードを入力しましょう。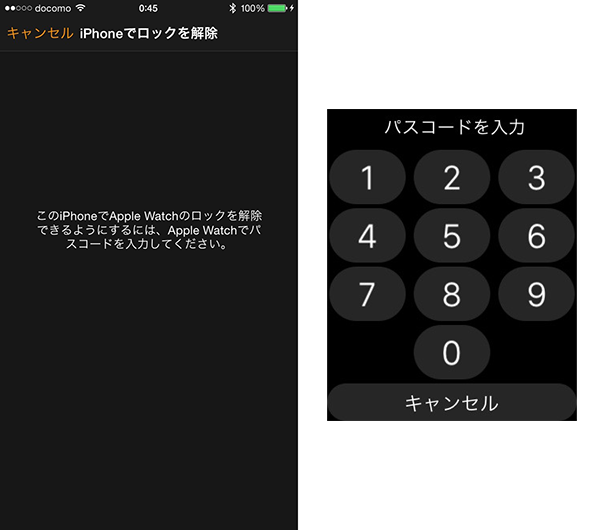
設定はこれで完了。
iPhoneからでもApple Watchからでも、「iPhoneでロックを解除」のスイッチがオンになっていることを確認できると思います。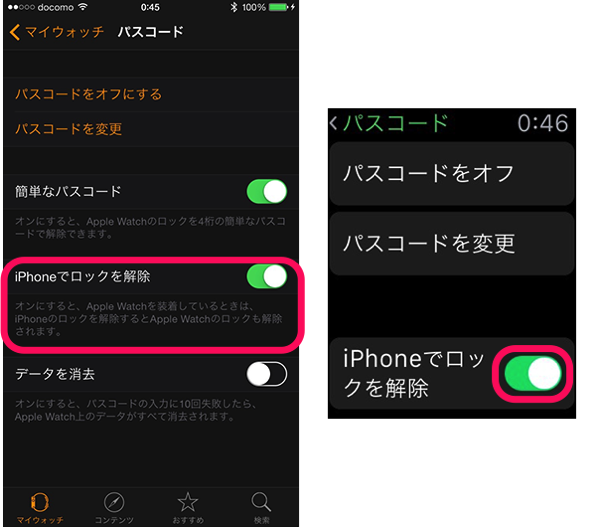
「iPhoneでロックを解除」する手順は?
あとはApple Watchを手首につけた状態でiPhoneのロックを解除するだけ。
連動してApple Watchのロックも一緒に解除されます。
(iPhoneのロック解除方法はiPhoneの設定次第。指紋認証・パスコード入力のどちらも使用可です。)
もちろんiPhoneでの解錠が必要なのは手首に装着した後一度だけ。
それ以降はApple Watchを手首から外さない限り、パスコード入力なしで使い続けることができます。
これは便利ですね!
iPhoneでロックを解除できるんだから、Apple Watchで入力するパスコードをもっと複雑にしたい!
「iPhoneでロックを解除」をオンにすると、Apple Watchで直接パスコードを入力する機会はありません。
それならば、Apple Watchを他人に勝手に使われないように、パスコードの桁数を増やしてセキュレイティーレベルをさらに上げるのもオススメです。
パスコードの桁数や内容を変更するには、iPhoneの「Apple Watch」アプリから「簡単なパスコードをオフに設定します。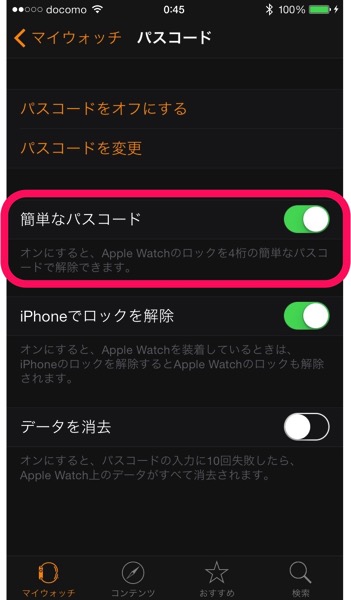
Apple Watch側で現在のパスコードを入力して、新規のパスコードを入力。
桁数は任意なので、デフォルトの4桁に比べて大きくセキュリティーレベルを上げることができます。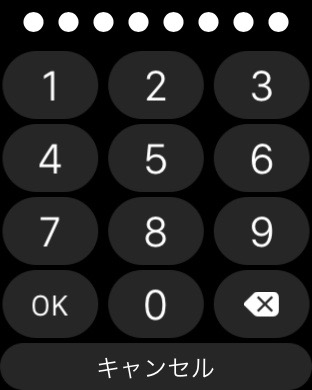
さらに安心して使いたい人は「データを消去」も設定しておくとよいかもしれません。
「パスコードの入力に10回失敗したら、Apple Watch上のデータを全消し」という設定なので、総当たりでの解錠を防ぐことができます。
ただ、複雑なパスコードを設定している場合、打ち間違いやパスコード忘れにより10回の入力ミスが起こるかもしれないので気をつけましょう!
(ちなみに僕は、「データを消去」はオフにしています。自信がないんで。。。)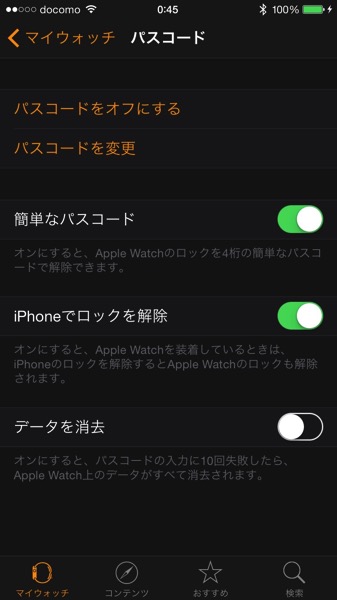
まとめ
というわけで、Apple Watchのパスコード設定は、「iPhoneでロックを解除」「パスワードの複雑化」の両方を設定しておくのがオススメ。
Apple Watchを身につけるタイミングでiPhoneによる操作が必要な点はちょっと不便ですが、「堅牢なパスコード」と「簡単なアンロック手順」が両立できる設定なので、安心してApple Watchを使えると思いますよ!