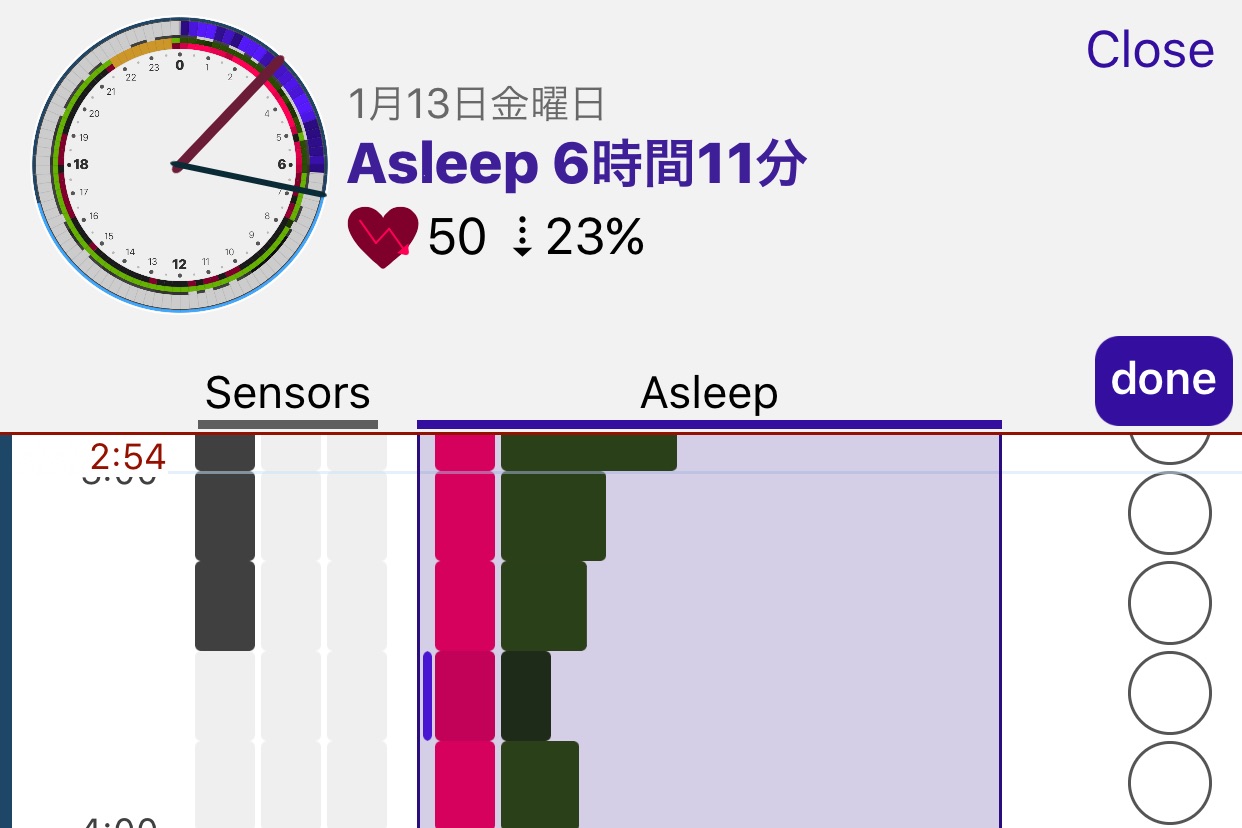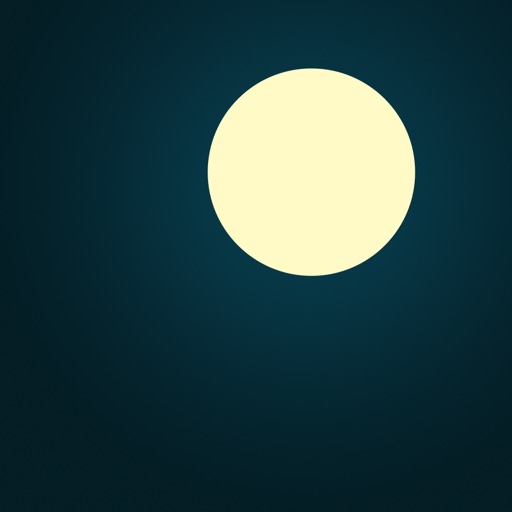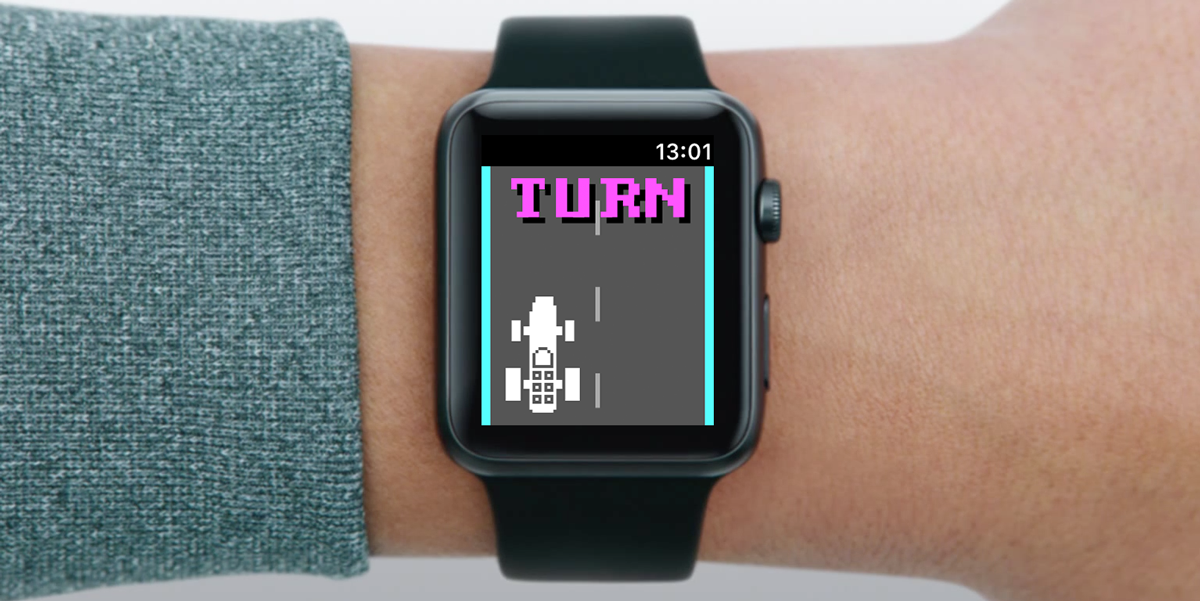この記事には広告を含む場合があります。
記事内で紹介する商品を購入することで、当サイトに売り上げの一部が還元されることがあります。

AppleWatchを着けたまま寝るだけで自動的に睡眠のログを取ってくれると話題のアプリ「AutoSleep」。
便利さは折り紙つきながら、アプリのデザインが独特でちょっと使いにくかったんですが、先週1/13日にリリースされた最新バージョンのバージョン 2.0で、少しだけアプリの使いやすさが改善しました!
また、AppleWatch向けの最新OS「watchOS 3.1.1」への最適化も行われています。
watchOS 3.1.1でセンサーの精度が向上したため、精度を一番緩くしていても睡眠中に何度も起きていることになっていたという人も多いと思います。
バージョン2.0では3.1.1向けの精度補正も使えるため、より正確な睡眠ログを残したい人にも嬉しいアップデートになっていますよ!
アプリの基本的な情報はこちらの元記事も参考にしてみてください↓
[post id=”3873″ style=”related”]
AutoSleep バージョン2.0で変わったところは?

大まかな使い方は大きく変わっていませんが、文字盤の中央をタップすることで12時間毎に一日の前半後半を切り替えることができるほか、円周部分をタップすることで「Day View」というモードで一日の活動量や睡眠の深さを見ることができるようになりました。
「Sensors」の列は、左から「iPhoneを触った時間(白:iPhoneを触っている時間/黒:触っていない時間)、「AppleWatchの充電時間」「活動時間」を表し、「Asleep」の列は、「良い睡眠状態の時間(青い細い線がある時間が睡眠状態が良いことを表す)」「睡眠時の心拍数(色が暗いほど心拍数が高い)」「睡眠中の動きの量」を表します。
文字盤風のデザインの場合と表示される情報自体に差はありませんが、睡眠中の動きの量がグラフで表示される分少し見やすい気もします。
設定画面は前バージョンと異なり、「Wizard」「Legend」「Tweak」「Day」の項目から選択する必要があります。
「Wizard」AutoSleepの基本設定を行う
まずは「Wizard」でAutoSleepを使うための基本設定を行います。
まず最初の画面は、AutoSleepが分析に利用するデータが過去24時間で正しく取れているかを確認できます。
例えば、ちゃんとAppleWatchを装着してたのに「0%」で表示されている場合は、ヘルスケア連携が出来ていない可能性が高いので、iPhoneの「ヘルスケア」アプリからAutoSleepとの連携をオンに設定する必要があります。
次の画面は、睡眠時におけるAppleWatchの利用状態を設定します。
上のチェックは「睡眠時にAppleWatchを装着して睡眠データの分析をおこなうか?」、下のチェックは「AppleWatchを装着していない場合は、AppleWatchの充電時間をもとに睡眠時間を設定するか?」を表します。
AppleWatchで睡眠データを取得するので上のチェックはオンにしておく必要がありますが、下のチェック項目はどのタイミングで普段AppleWatchを充電しているかによって設定してください。
次の画面は、おおよその”睡眠開始時間”を設定します。
直接睡眠時間の計測に影響するわけではありませんが、例えば22時まではソファーでゆっくりテレビを見ている人は、この項目を「22:00」に設定しておけば、22時までのリラックス時間が”睡眠時間”と判定されてしまう心配がありません。
続いてはバージョン2.0からの新しい設定項目で、ベッドに入ってからでテレビを見たり本を読んだりする時間を手動で設定することができます。
例えば眠る前にベッドで30分本を読むという人は、ここで「1時間」を設定しておけばベッドに入って動いていない時間の最初の1時間は”睡眠時間”として判定されなくなります。(1時間単位なのでちょっと使いにくい設定ですが…)
次は、睡眠時にiPhoneのデータを利用するかを設定します。
目覚まし代わりにiPhoneをベッドに置いて寝ている人は、寝ている間にiPhoneに触れたりiPhoneを動かしてしまった場合”起きている”と判断される可能性があるのでこのチェックをオフにしておくと安心です。
次は目標とする睡眠時間です。
ここで設定した時間に対し、毎日の睡眠時間が十分か否かを判定します。
次はAppleWatchのセンサーの精度の設定です。
watchOS 3.1.1を使っている人は「Yes」を選択してください。
また、watchOS 3.1以前のOSの場合でも、精度を一番ゆるくしても睡眠時間に”起きている”と判定されてしまう人も「Yes」を選択しておくと正しく睡眠時間が分析されるようになります。
最後の画面は設定項目ではなく画面の使い方の説明なので「Done」をタップしてWizard画面を閉じましょう。
これでWizard画面での設定項目は完了です。
残る設定項目のうち「Legend」と「Day」は設定画面ではなくデータを閲覧する画面なので、次に「Tweak」でセンサーの精度を設定しましょう。
「Tweak」センサー精度を設定する
AutoSleepを使ううえで一番重要になるセンサーの精度の設定は、この「Tweak」の項目から行います。
スライダーを左に持っていくほど精度が上がり、ちょっとした動きも”起きた”と判定されます。
watchOS 3.1.1を使っている場合、前バージョンでは一番右に設定していても睡眠時間が異常に短く分析されてしまうことがありましたが、今回のバージョンでは正確な測定が出来るようになっているので改めてスライダーの調整を行ってみてください!
以上、AutoSleepの最新バージョン「バージョン2.0」での設定の変更点の紹介でした。
前バージョンより多少使いやすくなったとは言え、やはりちょっと使いにくく見にくいアプリではありますが、完全自動で睡眠ログが取れるというアプリの機能はかなり魅力的。
設定は最初の1回だけで、あとは装着しておけば勝手にログが溜まっていきますし、AutoSleepの画面でデータが見にくければiPhoneのヘルスケア画面で睡眠ログを閲覧することもできるので、最初の設定だけはしっかりとやっておきましょう!
AutoSleepを使って、より快適な睡眠を目指していきましょう!