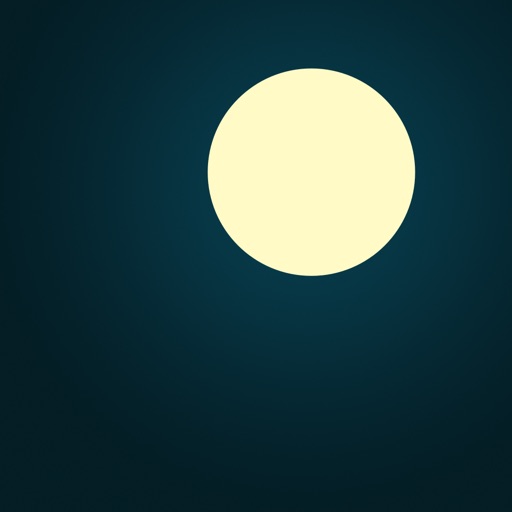この記事には広告を含む場合があります。
記事内で紹介する商品を購入することで、当サイトに売り上げの一部が還元されることがあります。
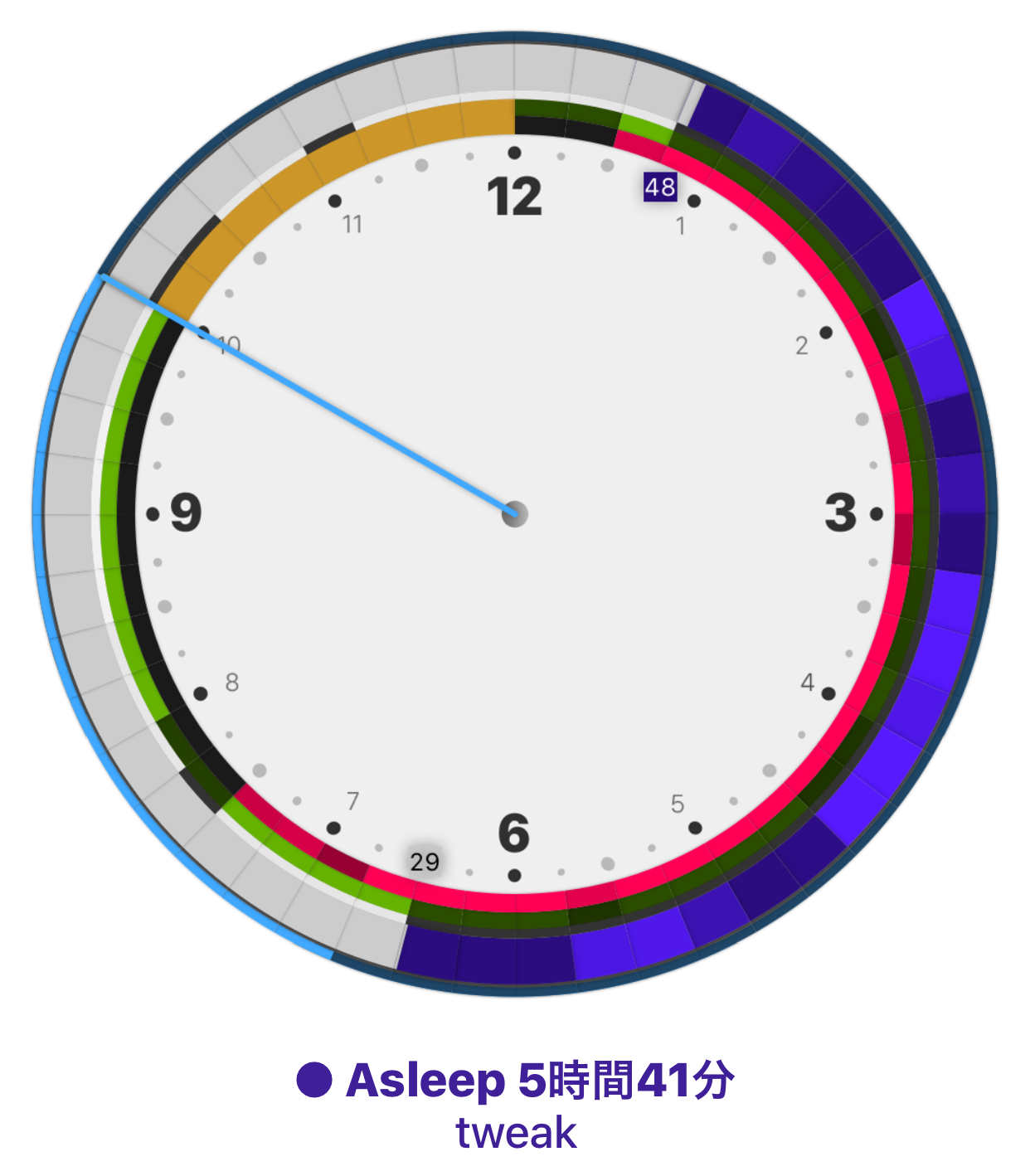
本日紹介するアプリは、AppleWatchを装着して寝るだけで睡眠の状態を自動的に分析・評価してくれるアプリ「AutoSleep. Track Sleep from Watch Automatically」です。
「AutoSleep」が凄いところは、AppleWatchを利用した睡眠トラッカーであるにも関わらず、AppleWatch向けのアプリではないというところ。
AppleWatchを着けたまま寝ることで睡眠中の体の動きのデータや心拍数を分析してくれるので、まったく操作不要の完全自動で睡眠を分析してくれます。
これまでもAppleWatchを利用した睡眠トラッカーアプリはいくつかあったんですが、基本的にどれも睡眠時間をアプリ上で”自己申告”する必要がありました。
こういう”操作”が必要なアプリはなかなか習慣化するのが難しいんですが、「AutoSleep」は完全自動。
操作不要で睡眠ログが取れるのが画期的です!
AutoSleepは2017年2月16日リリースのバージョンで日本語に対応しました!
[post id=”4123″ style=”thumbnail”]
「AutoSleep」の使い方は?
「AutoSleep」の使い方は、初回起動時にヘルスケアデータの設定を行えば、あとはAppleWatchを装着したまま寝るだけです。
何も操作する必要はなく、睡眠中の身体の動きや心拍数を自動的に分析し、睡眠時間を記録してくれます。
また、実はAppleWatchを付け忘れても簡易的に睡眠時間を計測してくれます。
AppleWatchを付けていないため、動きのセンサーや心拍センサーのデータはありませんが、「iPhoneを触っている=起きている」「AppleWathを充電している=眠っている」などの条件から複合的に判断し、睡眠時間を算出してくれます。
もちろん、推定時間なので正確ではないこともありますし、睡眠の質の分析まではできませんが、たまにAppleWatchを付けずに寝てしまったとしてもログが途切れないというのは、習慣化するうえでもうれしい機能です。
「AutoSleep」のデータで睡眠分析結果を見る方法は?
文字盤風のデザインで睡眠時間をチェック
iPhoneの「AutoSleep」を起動すると以下の画面が表示されます。
時計の文字盤のようなデザインが大きく表示され、睡眠時間に色がついて表示されています。
画面上部で、過去1週間分のログの確認や、文字盤を12時間/24時間に切りかえることができます。
AppleWatchを付けて眠った場合は、眠りの質を色で評価してくれます(明るい紫ほど深い眠りを表します)。
睡眠時間が充実度を表す「Recharge」
下にスクロールすると、「Recharge」のエリアが表示されます。
これは、設定している目標睡眠時間に対し充分に眠れているかを表しています。
上の例だと、「Today’s Sleep(今日の睡眠)」では目標が7時間に対し4時間53分しか眠れていないので、睡眠の充電量が70%ということです。
睡眠の質を評価する「Sleep Quality」
さらに下にスクロールすると睡眠の質を分析した「Sleep Quality」が表示されます。
グラフ表示のうち濃い緑の棒グラフが表しているのは”寝ている時間”です。
15分単位でグラフ化されており、縦軸は睡眠中の動きの量。棒グラフが長く伸びている箇所はそれだけたくさん動いている時間を表しています。
激しく動いた時間は明るい黄緑で表示され、データ上は”起きている時間”と評価されます。
赤いドットのグラフが表すのは心拍数。
鮮やかな赤は起きている時間の平均心拍数を下回っていることを表し、ドットが黒っぽくなると、起きている時以上に心拍数が上がっていることを表しています。
グラフの下には、睡眠の質をそれぞれ数値化したデータが表示されます。
「RESTLESSNESS」「AWAKE」「HEARTRATE」は、それぞれグラフでも表示されている睡眠中の安眠度や心拍数を表しています。
※「AWAKE」の”Fell asleep in:”の項目は、後述する「LightsOff」機能を使わないと表示されません。
「SLEEP RATING」は、各項目を総合的に判断した睡眠の質のスコアです。
100%を超えると”良い眠り”ということになるので、まずはここが100%になるよう睡眠の質を上げていきましょう!
なお、AppleWatchを外して寝た場合に表示されるのは睡眠時間のみで、「Sleep Quality」の分析結果は表示されないのでご注意ください。
「AutoSleep」の設定方法は?
「AutoSleep」は完全自動で使えるだけに、正確性を高めるための”設定”が重要になります。
[post id=”4028″ style=”pickup”]
設定画面を開くには、メイン画面で時計の下に表示されている「tweak」をタップします。
特に、「Sensitivity」の設定は非常に重要なので一度確認してみてください。
Times:昼夜逆転中の人は要チェック
AutoSleepは24時間常にデータを取得しているわけではなく、”睡眠しそうな時間”に限定してセンサーを利用しています。
初期設定は22時~10時を睡眠時間候補としていますが、それ以外の時間に寝ている人は、時間を変更しておきましょう。
Sensitivity:AppleWatchでの動きの検出精度を変更する
睡眠時間を計測するうえで最も重要な設定がAppleWatchのセンサー精度を変更する「Sensitiviy」です。
Still(左側)が精度が低く、restless(右側)に行くほど精度が高くなります。
ただ、どのくらいの精度が良いかは実際に使ってみないとわからないと思います。
AutoSleepは睡眠中の動きをデータとして残しているので、「Sensitiviy」の設定を変更することで、過去の睡眠ログについても「寝ていた」「起きていた」を再計算してくれます。
1~2日ほど初期設定のまま使ってみて、「Sensitivity」の値を変えながら、実際に自分が寝ていた時間と同じになる設定値を探すのが良いと思います。
iPhone:寝るときにiPhoneをベッドに持ち込む人は要チェック
AutoSleepはAppleWatchの各センサーだけじゃなく、iPhoneのセンサーも複合的に利用し睡眠の状態を分析するため、iPhoneを操作している時間やiPhoneが動いている時間は「起きている」と判断してしまいます。
目覚まし時計替わりに使うためにベッドにiPhoneを持ち込んでいる人は、眠っている間にiPhoneを触ったり動かしてしまう可能性があるので、この設定を「No」にして、iPhoneのセンサー情報を睡眠分析に利用しないようにしておきましょう。
LightsOff:ベッドの中で起きている時間も計測したい人は忘れずに!
実際の睡眠時間だけじゃなく、ベッドに入って電気を消して眠ろうとした時間も計測したい場合は、「Lights Off」を使いましょう。
寝る前に一手間かかるので”完全自動”ではありませんが、”なかなか寝付けない”という悩みがある人など、寝ようとしてから実際に眠るまでにどのくらい時間がかかっているのかは記録したい情報ですよね。
「Lights Off」機能は専用のウィジェットも用意されているので、こちらを利用するとより手軽に利用できると思います。
Toggle:睡眠時間を手動で変更する
検出精度を変更してもどうしても睡眠時間が不正確だった場合は、この設定項目から手動で切り替えができます。
文字盤上の青い部分をタップすることで睡眠の状態が切り替わります。
なお、手動で変更した部分は黄色い線でマークされるので自動部分と区別することができます。
※設定画面を開かなくても、標準画面で文字盤上をタップすることで睡眠時間を手動変更することができます。
Notify:睡眠時間の結果を通知
起床後、睡眠時間の結果通知を行うかどうか、また何時に行うかを設定することができます。
Hours:睡眠時間の目標を設定
毎日の目標睡眠時間を設定します。どのくらい寝たらスッキリするかは個人差があると思うので、自分の中の最適な時間を設定しましょう。
設定できるのは「6時間」「7時間」「8時間」「9時間」の4パターンで、初期設定は8時間になっています。
Diagnostics:AutoSleepの測定結果の詳細を表示
設定画面を開くと、上部の文字盤に睡眠時間以外の様々なデータが表示されたと思います。
Diagnosticsの設定項目で、「Always Show」を選ぶと、この各データを常時表示できるようになります。
「AutoSleep」の文字盤に表示される各色の意味は?
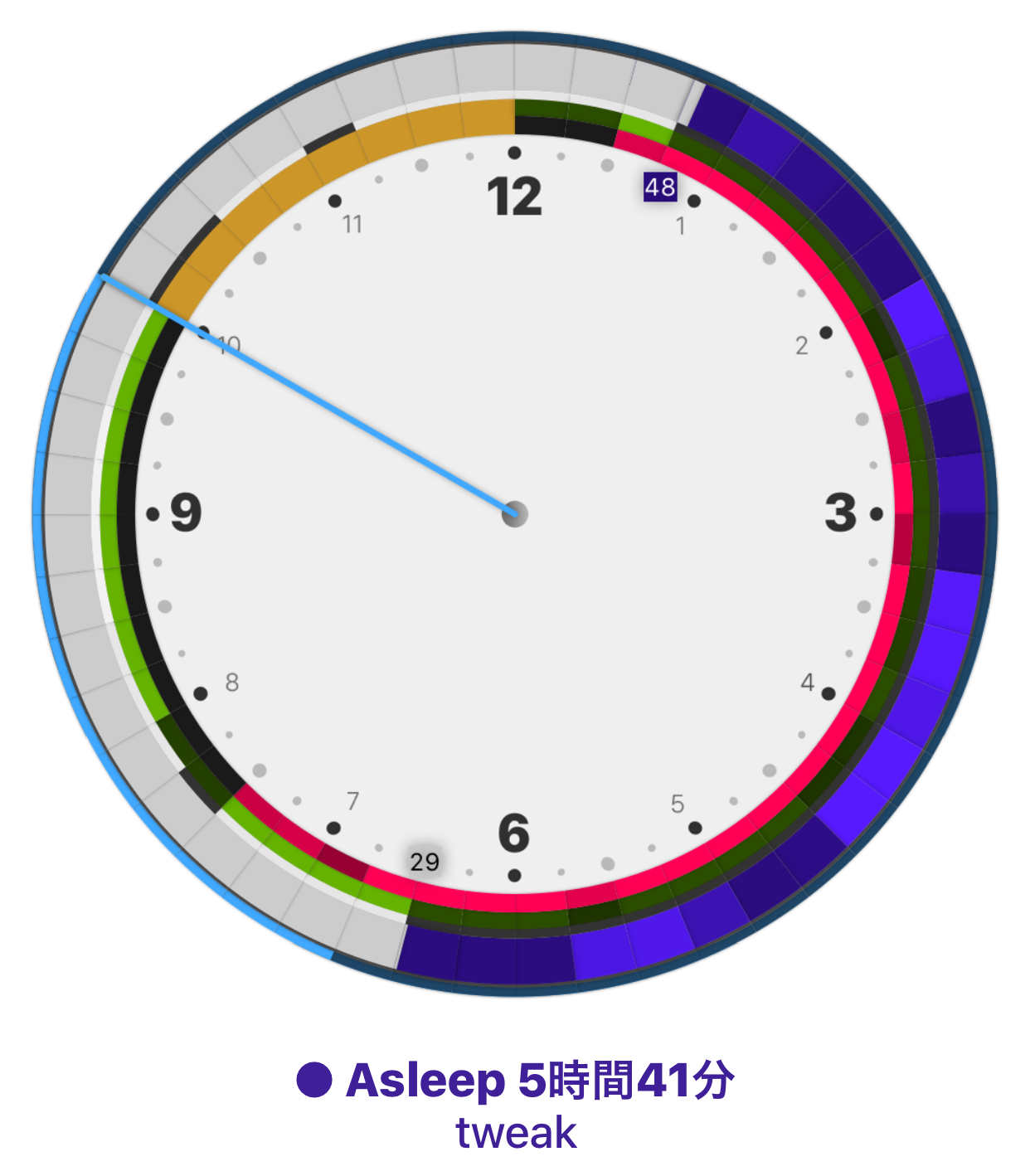
各データは外側の円から、それぞれ以下の情報を表しています。
・水色/濃い青(一番外の細い線):昼と夜を表しています。位置情報を元に日の出/日の入り時間を取得し、昼夜を判定しています。
・青紫:睡眠時間。AppleWatchを身に付けて寝た場合は、眠りが深いほど明るい紫で表示されます。
・白/黒:細い線で表示される白黒は”iPhoneに触れている時間”です。白がiPhoneに触っている時間。私は起きている時間はほぼずっとiPhoneを触ってますね…。
・黄緑:アクティブ時間。一日の活動量を表しています。明るい黄緑ほどアクティブな時間で、濃い緑は動いていない時間を表します。
・赤:心拍数の変化を表します。明るい赤ほど心拍数が低く、黒っぽい色は心拍数が高くなっていることを表しています。
・オレンジ:AppleWatchの充電時間を表します。充電中はアクティビティや心拍数が計測できないので、同じ円周上に表示されます。
なお、手動で設定した「Lights Off」の時間は、文字盤上に黄色い線として表示されます。
実際の睡眠時間と比較することで、”寝つけなかった時間”を確認することができます。
[ via Tips – AutoSleep ]
「AutoSleep」のバッテリー消費量は?
睡眠中もAppleWatchを付けるとなると、気になるのは充電する時間ではないでしょうか。
Apple Watchを0%から満タンまで充電するのに必要な時間は約2.5時間なので、毎日充電がなくなるまでAppleWatchを酷使している人は、睡眠時間以外で最大2.5時間の充電時間を確保する必要があります。
私個人としては”寝る前”の充電がおすすめです。
家に帰ったら充電して、バッテリー満タンの状態でAppleWatchを付けて睡眠に入るようにしています。
AutoSleepのバッテリー消費量はだいたい1時間に1%~2%と言ったところ。
6時間睡眠した場合、起床時にバッテリーは90%以上残っています。
そのまま外出して一日使っても充電切れになることは今のところありません!
以上が、AutoSleepの設定項目です。
詳しく見るといろいろ複雑な機能が多く見えますが、「Sensitivity」だけ設定してあとは寝るだけでも十分に睡眠データが取れるので安心してください!
iPhoneでも、AppleWatchでも、睡眠をトラッキングするアプリはたくさんありますが、ここまで手軽に分析できるアプリは前代未聞!
もちろんAppleのヘルスケアとも連動し、睡眠分析ログとして残すことができます。
(AutoSleepのアプリ上は過去1週間分しか参照できませんが、ヘルスケアを使えば長期間のデータも閲覧できます。)
アプリは現在33%オフの240円で販売中です。
セール期間がいつまで続くかわからないので、気になる人は今のうちに購入してみてください!
睡眠中以外のデータももっと詳しくみたいという人には、「AutoSleep」と同じ開発社のTantsissa製アプリ「HeartWatch」もおすすめです!