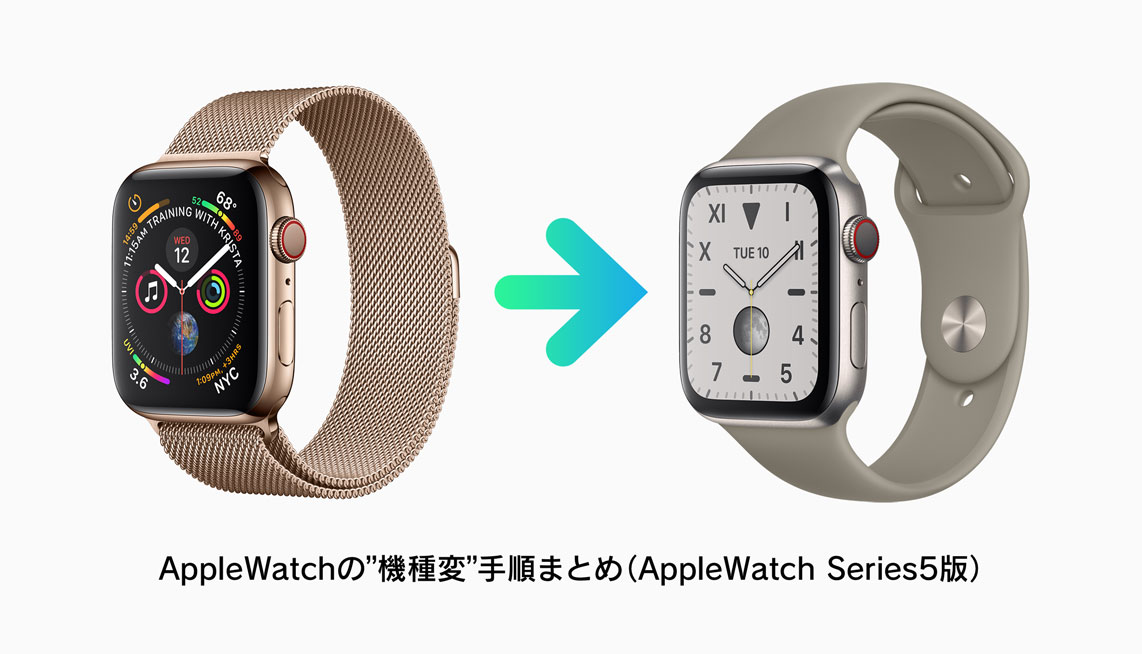この記事には広告を含む場合があります。
記事内で紹介する商品を購入することで、当サイトに売り上げの一部が還元されることがあります。
Apple Watchも発売から数年が経ち、新しくApple Watchデビューする人だけではなく、新型のApple Watchに機種変するという人も少なくないでしょう。
そんな乗り換え(機種変)ユーザーのために、新しいApple Watchへのデータ移行の方法をまとめておきます。
AppleWatchを使い倒す上で最も重要な機能が「Suica」と言っても過言ではないので、Suicaの移行方法はしっかりと覚えておいてください!
まずは、データのバックアップを作成
機種変するならまずはデータのバックアップから。
なんですが、実はAppleWatchのコンテンツは、ペアリングしているiPhoneに自動でバックアップされるため、特にやることはありません。
新しいAppleWatchのセットアップ手順通りに進めていけば、自動的に作られているバックアップからデータを復元することができます。
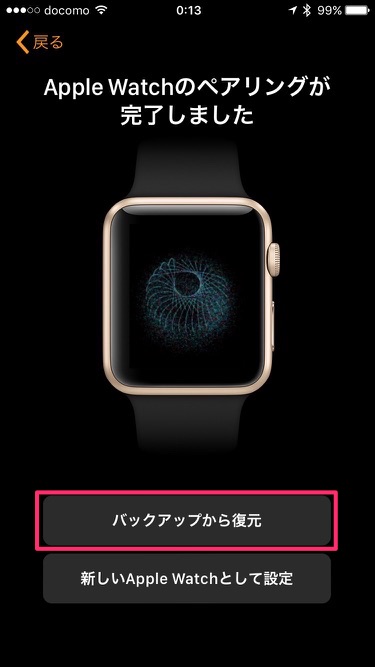

それでもバックアップが更新されない場合は、一度「ペアリング解除」を行うと確実にバックアップが生成されます。
AppleWatchのバックアップに含まれる情報
AppleWatchのバックアップでは、以下の情報が対象となります。
- App固有のデータ(内蔵のApp)や設定(内蔵Appと他社製App)。たとえば、マップ、距離、単位や、メール、カレンダー、株価、天気の設定などが該当します。
- ホーム画面のAppのレイアウト
- 文字盤の設定 (現在の文字盤やカスタマイズ内容、並び順など)
- Dockの設定(「よく使う項目」順と「最近使った項目」順のどちらで並べ替えているかや、利用できるAppなど)
- 一般的なシステム設定(文字盤、明るさ、サウンド、触覚の設定など)
- ヘルスケアやフィットネスのデータ。履歴、達成度、AppleWatchのワークアウトとアクティビティで得た調整データ、ユーザが入力したデータなどが該当します(ヘルスケアやフィットネスのデータをバックアップするには、iCloudを使うか、暗号化されたiTunesバックアップを使う必要があります)。
- 通知設定
- AppleWatchに同期しているプレイリスト/アルバム/ミックス、ミュージックAppの設定
- Siriが話すタイミングを制御する、AppleWatch Series3のSiriの音声フィードバックの設定
- 同期済みの写真アルバム (同期されているアルバムを確認するには、AppleWatch Appを開いて「マイウォッチ」タブをタップし、「写真」>「同期されているアルバム」の順にタップします)。
- 時間帯
AppleWatchのバックアップに含まれない情報
以下はバックアップの対象にはなりません。
- Bluetoothのペアリング情報
- AppleWatchのApplePayで使っていたクレジットカードまたはデビットカード
- AppleWatchのパスコード
Suicaのデータを新しいAppleWatchに移行する
ApplePay関連の情報はバックアップに含まれないので、別途データの移行が必要です。
クレジットカードは、単純にもう一度追加するだけですが、Suicaの場合はちょっと面倒で、事前にAppleWatchからSuicaを削除しておく必要があります。
古いAppleWatchからSuicaを削除する
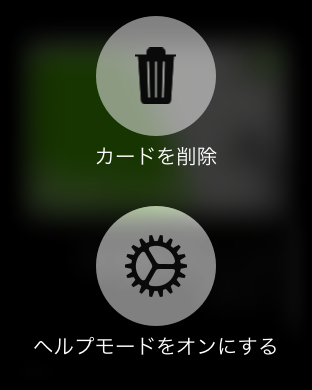
Suicaの削除は、AppleWatchの「Wallet」アプリからSuicaを選択し、画面を強く押してメニューを表示→「カードを削除」を選ぶだけです。
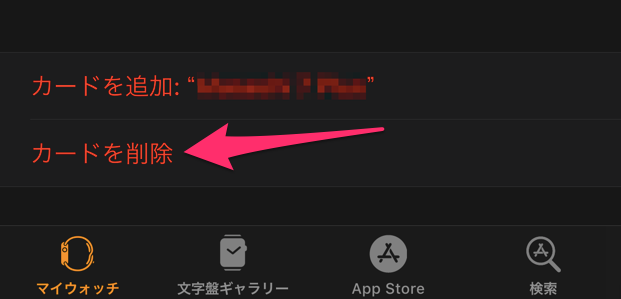
iPhoneの「Watch」アプリから削除する場合は、「WalletとApplePay」を選択し、「WATCH上のカード」にあるSuicaを選択。
「情報」タブの下の方にある「カードを削除」を選択しましょう。
これで、古いAppleWatchでの作業は終了です。
新しいApple WatchにSuicaを追加する
セットアップを行った新しいAppleWatchにSuicaを追加しましょう。
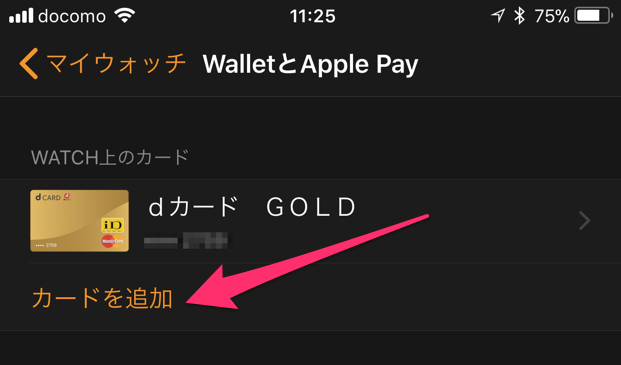
iPhoneの「Watch」アプリから、「WalletとApplePay」を選択し、「カードを追加」を選択。
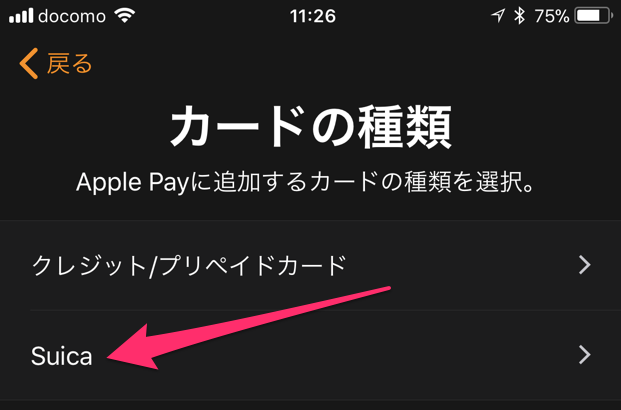
カードの種類で「Suica」を選択。
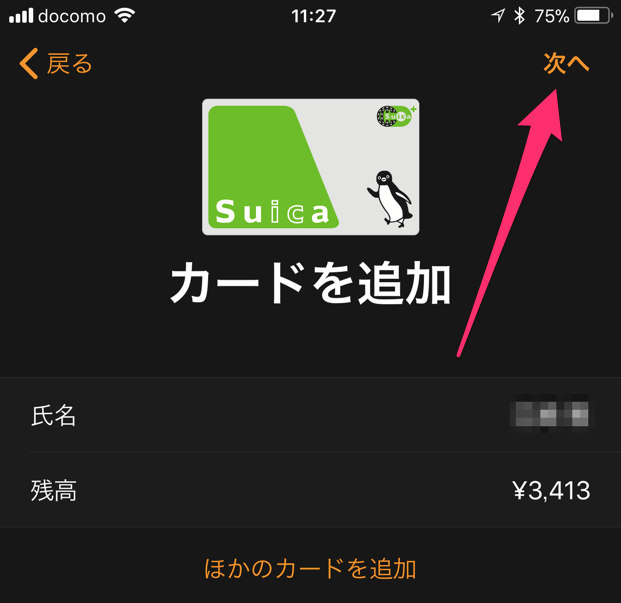
先ほど削除したカードが出てくるので、内容を確認し「次へ」を選択しましょう。
移行したいカード以外のカードが出ている場合は、画面下部にある「ほかのカードを追加」を選択しましょう。
1〜2分ほど待てば新しいAppleWatchにSuicaが復元コピーされます。
もちろん、残高はそのまま引き継がれており、最初に追加されるSuicaであれば自動的にエクスプレスカードにも設定されます。
セルラー契約を新しいAppleWatchでも利用する
セルラーモデル間で機種変する場合は、モバイル通信の契約に関しても古いApple Watchから新しいApple Watchへと移行しておきたいところ。
3キャリア各社、多少記述が異なりますが、基本的には新しいApple Watchで契約を再設定することで、新Apple Watchでもセルラー通信が可能になるそうです。
(auのみ、機種変前の機種で契約解除の手順もアナウンスされています。他キャリアでも、念の為解除しておいても良いかもしれませんね。)
【ドコモ】
ワンナンバー登録情報の再発行手順は以下。
→ワンナンバー登録情報の再発行・再設定 | Apple Watch | NTTドコモ
【au】
ナンバーシェアの再設定の方法は以下。
→【Apple Watch】Apple Watchを機種変更するときの設定方法が知りたい | よくあるご質問 | サポート | au
【Softbank】
→ご利用開始方法 | スマートフォン・携帯電話 | ソフトバンク
新機種ではセルラー契約しない場合は?
これまでセルラーを使っていたけど、今回から解約しようと考えている場合は、機種側での対応は不要です。
ただし、キャリアとの契約は残っているので、セルラー設定しなくても月額の利用料は継続してしまいます。(そもそもセルラー機能が使えないGPSモデルに機種変した場合であっても、同様に契約は継続し利用料もかかります。)
セルラーをやめる場合は、必ずキャリアのページから契約の変更(解除)を行うようにしましょう!
【ドコモ】
ワンナンバー登録削除の手順は以下。
→ワンナンバー登録情報削除 | Apple Watch | NTTドコモ
他キャリアも同様に設定からの削除の他、契約の解除が必要なのでお忘れなく!
iPhoneに比べると比較的楽なAppleWatchの”機種変”ですが、特にSuicaが使えなくなっては大変なので、各種データの移行に関してはしっかりと予習しておきましょう!