この記事には広告を含む場合があります。
記事内で紹介する商品を購入することで、当サイトに売り上げの一部が還元されることがあります。
「Apple Watchって何ができるの?」「時間がわかります!」
ということで、Apple Watchの超基本機能といえばもちろん「時計」機能。
サードパーティー製の文字盤の利用はまだ解禁されていませんが、標準で10種類の文字盤を利用することができます。
文字盤によっては、カラーやウィジェットなどを自由にカスタマイズすることができます。
※以下の情報は2015年5月9日時点での情報になります。今後利用可能な文字盤やカスタマイズ項目が増える可能性があります。
※最新OS「watchOS 2」に対応したアップデート記事を公開済みです。
→watchOS2対応!AppleWatchの文字盤全種類のカスタマイズ項目を総まとめ
Apple Watchの文字盤をカスタマイズする方法は?
Apple Watchで採用された新たなインターフェース「Force Touch(感圧タッチ)」を使います。
Apple Watchに時計が表示されている状態で画面を強く押すと、、、
(長押しではなく、圧をかけるように強く押仕込むように押してください。)
カスタマイズ画面が表示されます。
左右にフリックすると文字盤のデザインを変更。
「カスタマイズ」ボタンを押すとそれぞれの文字盤ごとに色や機能をカスタマイズすることができます。
それぞれの文字盤でカスタマイズできる項目は?
文字盤:ユーティリティの場合
「ユーティリティ」の「カスタマイズ」ボタンを押すと、カスタマイズ可能な項目が表示されます。
カスタマイズ項目は左右のフリックで選択。
「ユーティリティ」の場合は「ディテール」「カラー」「ウィジェット」の3項目をカスタマイズすることができます。
各項目のカスタマイズは、デジタルクラウン(リューズ)を回すことで行います。

「ディテール」の項目では、文字盤に表示する数字の細かさを変更することができます。

「カラー」の項目では秒針の色を変更することができます。
変更可能な色は、ピンク、紫、水色、黄緑、黄色、オレンジ、赤、グレーの8色。
次項目のウィジェットで「日付」を選択した場合、日付の文字色も同じ色に変更されます。

「ウィジェット」の項目では、文字盤に表示する各種情報をカスタマイズすることができます。
ウィジェットを表示できるのは上記画像の①〜④の4箇所。
変更したい場所をタップ。デジタルクラウンで搭載するウィジェットを選択します。
各箇所に表示できるウィジェットは以下のとおりです。
①の位置に表示できるウィジェット
- オフ:表示なし。
- 日付:現在の日付と曜日を表示。タップすると「カレンダー」が起動。
- カレンダー:直後のカレンダーイベントの開始時間を表示。タップすると「カレンダー」が起動。
- 月の位相:月の満ち欠けを月の画像で表示。タップによるアクションはなし。
- 日の出と日の入:日の出 or 日の入の時間を表示(日中は日の入時間、夜は日の出時間が表示されます)。タップによるアクションはなし。
- 天気:現在気温を表示。タップすると「天気」が起動。
- アクティビティ:アクティビティの進捗具合を円グラフで表示。タップすると「アクティビティー」が起動。
- アラーム:現在セットされているアラーム時間を表示。タップすると「アラーム」が起動。
- タイマー:現在セットされているタイマーの残り時間を表示。タップすると「タイマー」が起動。
- ストップウォッチ:現在動作中のストップウォッチの時間を表示。タップすると「ストップウォッチ」が起動。
- バッテリー:バッテリー残量を表示。タップによるアクションはなし。
②の位置に表示できるウィジェット
⇨①と同じ
③の位置に表示できるウィジェット
- オフ:表示なし。
- 日付:日付の数字のみを表示(5月9日の場合は「9」のみ表示される)。カラーで設定した色で表示される。タップによるアクションはなし。
- 日付:日付+曜日を表示(5月9日の場合は「9日(土)」と表示される)。日付のみ、カラーで設定した色で表示される。タップによるアクションはなし。
④の位置に表示できるウィジェット
- オフ:表示なし。
- 日付:現在の日付と曜日を表示(5月9日の場合は「5月9日土曜日」と表示される)。タップすると「カレンダー」が起動。
- カレンダー:直後のカレンダーイベントの開始時間、イベント名を表示。タップすると「カレンダー」が起動。
- 月の位相:月の満ち欠けを文字で表示。タップによるアクションはなし。
- 日の出と日の入:日の出 or 日の入の時間を表示。現在時刻からの時間も表示される。(日中は日の入時間、夜は日の出時間が表示されます)。タップによるアクションはなし。
- 天気:現在気温と天気を文字で表示。タップすると「天気」が起動。
- 株価:株価アプリで1番目に設定している銘柄の名称と現在の株価を表示。タップすると「株価」が起動。
- アクティビティ:アクティビティの進捗具合を数値で表示。タップすると「アクティビティー」が起動。
- アラーム:現在セットされているアラーム時間を表示。タップすると「アラーム」が起動。
- タイマー:現在セットされているタイマーの残り時間を表示。タップすると「タイマー」が起動。
- ストップウォッチ:現在動作中のストップウォッチの時間を表示。タップすると「ストップウォッチ」が起動。
- バッテリー:バッテリー残量を数字(%表記)で表示。タップによるアクションはなし。
僕は普段、この「ユーティリティ」の文字盤を使っているんですが、ウィジェットは①にカレンダー、②にバッテリー、③に曜日ありの日付、④にアクティビティを設定しています。
文字盤:モジュラーの場合
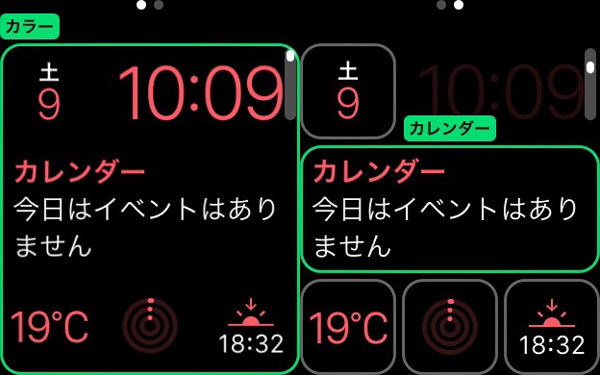
モジュラーの場合は「カラー」と「ウィジェット」の2項目をカスタマイズできます。
詳細な設定内容は「ユーティリティ」とほぼ同様ですが、モジュラーのウィジェットは表示エリアが広いため、表示される情報量がその他の文字盤に比べ多くなります。
(例えば、「カレンダー」の場合、時間・イベント名・開催場所が表示されます。)
文字盤:シンプルの場合
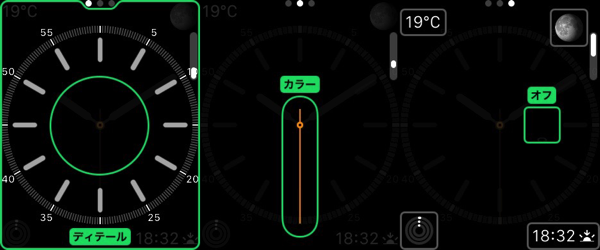
シンプルの場合は「ディテール」「カラー」「ウィジェット」の3項目です。
ユーティリティをよりシンプルにしたようなデザインの文字盤で、表示できるウィジェット表示エリアも小型のもののみ。
画面中央の日付も数字のみしか表示できないため、アイコンと数字のみのシンプルなデザインの文字盤になります。
文字盤:モーションの場合
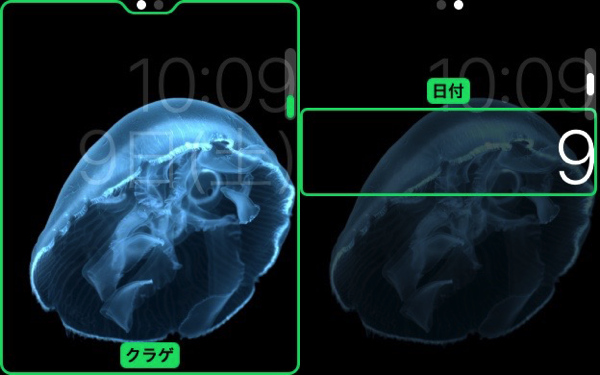
上述した文字盤とはちょっとテイストが違う「モーション」のカスタマイズ項目は「モーション画像」と「日付」の項目。

滑らかにアニメーションするモーション画像は、「蝶」「花」「クラゲ」の3種類。
日付は「オフ」「数字のみ」「数字+曜日」の3パターンから選択できます。
機能は非常に少ないシンプルな文字盤ですが、Apple Watchの画面の美しさをアピールしたいときに役立ちます!
文字盤:アストロノミーの場合
「アストロノミー」はカスタマイズ不可の文字盤です。

地球・月・太陽系の現在の様子を眺めることができます。

画面を一度タップしデジタルクラウンを回すことで、過去や未来の状態を眺めることもできます。
文字盤:カラーの場合
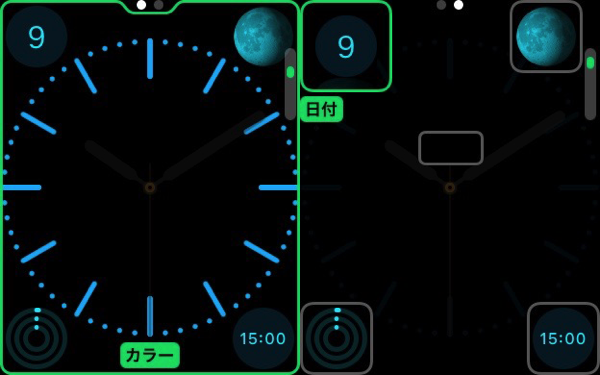
カラーの場合は「カラー」と「ウィジェット」の2項目をカスタマイズ可能。
「シンプル」とよく似た文字盤になっています。
一つ特徴的なのが画面中央に設定できる「モノグラム」。
iPhoneのApple Watchアプリで設定する1〜4文字の文字列を表示させることができます。
※「AWJ」は当サイト「Apple Watch Journal」の略称です!よろしく!
文字盤:ソーラーの場合
「ソーラー」はカスタマイズ不可の文字盤です。
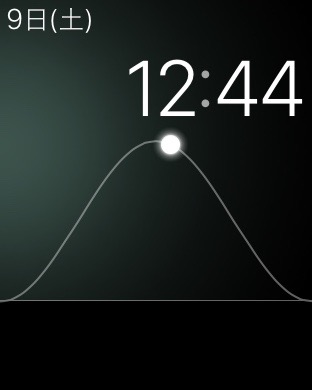
現在の太陽の高度がわかり、デジタルクラウンを回すことで数時間前や後の太陽の動きを眺めることができます。
…。
正直、あまり利用シーンが思いつかない文字盤です…。
文字盤:クロノグラフの場合
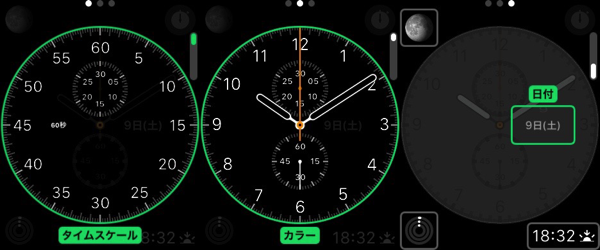
クロノグラフの場合は「タイムスケール」「カラー」「ウィジェット」の3項目をカスタマイズ可能です。
クロノグラフのカスタマイズは少し独特です。
「タイムスケール」は文字盤の右上に固定表示される「ストップウォッチ」を使用する場合のタイムスケールになります。
針が一周する時間を「60秒」「30秒」「6秒」「3秒」と、4種類から選ぶことができます。
また、「カラー」で変更できるのも、他の文字盤のように秒針の色ではなく、文字盤自体の色になっています。
高級な機械式時計を意識したような、高級感のある文字盤になっています。
僕が購入した「Apple Watch Sports」との相性は今ひとつですが、「Apple Watch」「Apple Watch Edition」とは相性が良さそうな文字盤ですね。
ウィジェットのカスタマイズは「シンプル」と同じような項目になっています。
文字盤:ミッキーの場合
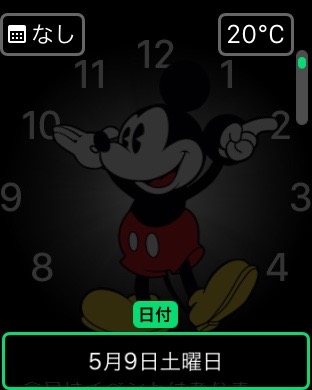
ミッキーのカスタマイズ項目は「ウィジェット」のみ。
ユーティリティと同じサイズのウィジェットがあり、意外にも便利に使えるデザインです。

時間によって顔の向きや足のポーズなど、様々な表情を見せてくれるの魅力的です!
文字盤:特大の場合

サイトの特大は「カラー」のみ変更可能です。
シンプルさに特化したデザインなので、一瞬で時間をチェックしたいスポーツ中などに使えそうです。
以上、全10種類の文字盤のカスタマイズ項目でした。
なお、文字盤選択の画面の一番右端にある「新規」から文字盤の設定を行うと、自分のオリジナル設定として保存しておくことができます。
複数の文字盤の使い分けだけでなく、設定が異なる同一の文字盤も使い分けたい場合など、自分設定を保存しておくと便利ですよ!



