この記事には広告を含む場合があります。
記事内で紹介する商品を購入することで、当サイトに売り上げの一部が還元されることがあります。

※この記事はwatchOS 2向けの文字盤カスタマイズに関する記事です。最新のwatchOS 3のカスタマイズについてはこちらの記事を参照ください→watchOS3対応!AppleWatchの文字盤全種類のカスタマイズ項目を総まとめ
watchOS 2の登場でますます便利になったAppleWatch。
でも、なんだかんだ言ってやっぱりAppleWatchは「時計」。一番目にする画面といえば「時計」画面なんじゃないでしょうか。
ビジネス・プライベートなど、シーンに応じて文字盤を自由にカスタマイズできるのもAppleWatchの魅力の一つ!
watchOS 2では、従来の10種類の文字盤に加え新たに3種の文字盤が追加。さらに、Apple Watch Sport向けの新色バンドの登場を受けて、文字盤内のテキストや秒針などに使えるカラーも大幅に増えています。
Apple Watchの文字盤をカスタマイズする方法は?
1. 時計が表示されている状態で、画面(文字盤)を強く押す
2. 左右にスワイプして、設定したい文字盤を選択
3. 色や情報をカスタマイズする場合、文字盤下の「カスタマイズ」ボタンをタップ。
※カスタマイズなしに文字盤を決定する場合は、左右スワイプの後、文字盤部分をタップすると文字盤変更が確定します。
4. カスタマイズしたい項目を左右スワイプで選択。
※カスタマイズできる項目は、文字盤ごとに異なります。上記の「ユーティリティ」文字盤の場合は、「ディテール」「カラー」「ウィジェット」の3項目をカスタマイズすることができます。
5. デジタルクラウンを使用してカスタマイズ!
※上記の「ディテール」項目の場合、文字盤に表示する数字の細かさを変更することができます。
コンプリケーション(文字盤に表示する情報)をカスタマイズする場合は、どのコンプリケーションを変更するかを、まずはタップで指定。
その後、デジタルクラウンを使い、表示する情報を選択します。
6. 設定終了後、デジタルクラウンを押すことでカスタマイズを確定
文字盤を新規作成する
基本の文字盤13種類以外に、自分好みにカスタマイズした文字盤を保存しておくことができます。
手順は以下の通り。
1. 時計が表示されている状態で、画面(文字盤)を強く押す
2. 選択画面の一番右側にある「新規」をタップ
3. デジタルクラウンを使って基本となる文字盤を選択
4. 文字盤部分をタップして、一度基本デザインを確定する。
5. 再び文字盤を強く押し、「カスタマイズ」ボタンを押してカスタマイズを行う。
作成したオリジナルの文字盤を削除したい場合は、文字盤の選択画面で削除したい文字盤を下から上へスワイプ。
削除ボタンをタップしてください。
※削除した文字盤は復活させることができないので気をつけて下さい!
基本の文字盤13種類&それぞれのカスマイズ項目
[New]文字盤:タイムラプス の場合

世界の主要都市をテーマにしたタイムラプス動画(時間の経過する様子を表現する早回し動画)の文字盤です。
手首を持ち上げて画面を表示した瞬間にぐんぐん時間が進んで行く感じが楽しく、見る時刻によって再生される時間も変わるので、ついつい何度も見てしまいます!
「タイムラプス」はコンプリケーションが設定できないので、カスタマイズ可能な項目は「都市」のみ。
「マック湖」「ニューヨーク」「香港」「ロンドン」「パリ」「上海」の6都市から選択することができます。
タイムトラベル機能で時間を自由に動かせるのかと思いきや、「タイムラプス」ではタイムトラベルは対応していません。。。残念。。。
[New]文字盤:写真 の場合

AppleWatch上の1枚の写真を壁紙として設定する文字盤です。
私はiPhone6ユーザーなのでまだ試せていませんが、iPhone6S/iPhone6S Plusで採用された「Live Photo機能(シャッターを押した前後2秒間を記録する静止画と動画の中間的な記録方法)」にも対応しています。
「写真」もコンプリケーションが設定できない文字盤なので、カスタマイズできるのは設定する写真のみ。
デジタルクラウンでのズームイン/ズームアウト、画面をスライドにより設定したい写真を選んでください。
「写真」の設定は、文字盤のカスタマイズ項目としてだけではなく、AppleWatchの「写真」アプリからも行えます。
好きな写真を表示中に画面を強く押すと表示される「文字盤を作成」をタップすると、新規の文字盤として登録することができます。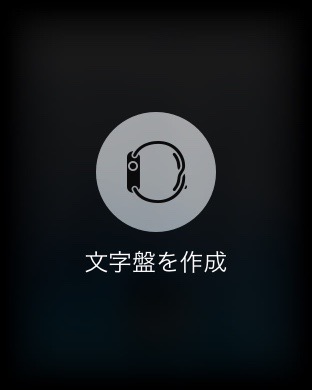
使用する写真はデジタルクラウンによるズームと画面スライドにより好きな場所をトリミングした状態で設定することができます。
こだわりの壁紙を設定してみてください!
[New]文字盤:フォトアルバム の場合

※この写真は現在東京都美術館で開催されている「モネ展」の出口付近に展示されている「かっこいいモネ。」(作:田辺誠一)です。美術展自体はもちろん撮影禁止ですが、ここだけは撮影OKでした!名画「印象、日の出」も展示中なので、印象派好きには本当にオススメ!!
AppleWatchと同期したアルバム内の写真がランダムで表示される文字盤です。
手首を持ち上げる度に表示される画像が変わるほか、文字盤をタップすることでも写真を切り替えることができます。
文字盤のカスタマイズは不可で、同期するアルバムはiPhoneの「Watch」アプリから指定します。
マイウォッチタブで「写真」>「同期されているアルバム」と選択し、同期するアルバムを同期してください。
「写真」「フォトアルバム」文字盤の小ネタ

「写真」「フォトアルバム」の文字盤では、表示される写真の色により、時刻表示の文字の色・文字の背景(画面上部にうっすらと入る半透明のグラデーション)が自動的に最適化され、どんな写真が表示されても時刻が見えにくくならないように調整されています。
地味ながらも、細やかな機能!Appleのこういうところはさすがですね!
文字盤:ユーティリティ の場合

デザイン・機能ともに設定項目が豊富な実用的な文字盤です。
「ディテール」「カラー」「コンプリケーション」の3項目をカスタマイズすることができます。
「ディテール」では、文字盤の細かさを4段階で設定することができます。
「カラー」では秒針の色を変更することができます。
Apple Watch Sportの新色追加に伴い、設定できるカラーが従来の8色(ピンク、パープル、ブルー、グリーン、イエロー、ライトオレンジ、レッド、ホワイト)から大幅増。
ホワイト、レッド、オレンジ、ライトオレンジ、イエロー、グリーン、ターコイズ、ライトブルー、ブルー、ミッドナイトブルー、パープル、ラベンダー、ピンク、ビンテージローズ、ウォルナット、ストーン、アンティークホワイトの17色から設定が可能になります。
ここで設定したカラーは、文字盤中央のコンプリケーションに「日付」を設定した場合のカラーにも適用されます。
※「日付」はタップすることでカレンダーを起動できるコンプリケーションです。
「コンプリケーション」は4箇所に設定可能。
画面中央の「日付」を除く3つのコンプリケーションは、マルチカラーに対応。アイコンがカラーになることで何の情報が表示されているのかがよりわかりやすくなりました。
文字盤:モジュラー の場合

モジュラーのみで設定できる特大のコンプリケーションを含む5つのコンプリケーションを設定できる、”情報の一覧化”に特化した文字盤です。
「カラー」「コンプリケーション」の2項目をカスタマイズすることができます。
「カラー」はユーティリティと同じように新色を含む17色に加え、マルチカラーが設定可能です。
デザイン的におしゃれかと言えば…結構微妙ですが、モジュラーの最大の特徴である”情報の一覧化”という意味では、より情報が見やすく、一瞬で理解しやすくなったのではないかと思います。
また、watchOS 2ではサードパーティ製のアプリのコンプリケーション対応がサポートされていますが、「モジュラー」の中央にある特大コンプリケーションのみに対応しているアプリも少なくありません。
今後のコンプリケーション対応アプリのリリース次第では、より利用度が高まる可能性の高い文字盤なのではないでしょうか。
文字盤:シンプル の場合

数字や情報を控えめに配置したシンプルな文字盤です。
コンプリケーションは5つ設定可能ですが、画面中央は日付しか設定できないため、実質は4つのコンプリケーションに対応しています。
マルチカラーへの対応もありません。
カスタマイズ項目は「ディテール」「カラー」「コンプリケーション」の3箇所です。
ディテールを最小にし、全てのコンプリケーションをオフにすることで、究極にシンプルな文字盤に設定することも可能です!
文字盤:モーション の場合

iPhone6Sでも採用された動く壁紙の文字盤です。
コンプリケーションは「日付」のみ対応。表記方法のみ変更することできます。
※「日付」はタップすることでカレンダーを起動できるコンプリケーションです。
壁紙の種類は「蝶」「花」「クラゲ」の3種類。
利用中に文字盤をタップすることで、複数の絵を切り替えることができます。
文字盤:アストロノミー の場合

天体をモチーフにした文字盤で、カスタマイズは一切不可となっています。
文字盤下部のアイコンをタップすることで、「月」「太陽系」へと表示を切り替えることができます。
デジタルクラウンを回すことで、過去や未来の様子も眺めることができます。
文字盤:カラー の場合

「シンプル」のカラー版的な文字盤ですが、「ディテール」をカスタマイズすることができません。
「ユーティリティ」「モジュラー」などと同様に、新色が追加されて17色から好きな色を選ぶことができます。
コンプリケーションは5箇所設定可能。ただし、中央のコンプリケーションは「モノグラム」のみ設定可能です。
モノグラムはiPhoneのWatchアプリのマイウォッチより、「時計」>「モノグラム」と選択することで登録することができます。(登録できる文字数は1〜5文字です。)
文字盤:ソーラー の場合
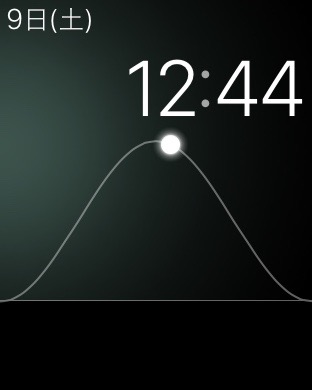
現在の太陽高度を表す文字盤で、「アストロノミー」同様カスタマイズは不可となっています。
デジタルクラウンを回すことで過去や未来の太陽高度を確認できるほか、watchOS 2では日の出・日の入時間がよりわかりやすく表示されるように変更されています。
文字盤:クロノグラフ の場合

機械式時計を再現したようなデザインの文字盤です。
「タイムスケール」「カラー」「コンプリケーション」をカスタマイズ可能です。
コンプリケーションは、画面右上が「ストップウォッチ」で固定されているため、その他の三隅と中央の4箇所をカスタマイズすることができます。
クロノグラフのカスタマイズ項目は、その他の文字盤とちょっと異なっており、「タイムスケール」で設定するのは、「ストップウォッチ」を使用した際に針が一周する時間を「60秒」「30秒」「6秒」「3秒」と、4種類から選ぶことができます。
また、カラーもブラック、ダークブルー、ダークブラウン、ダークグリーン、ダークグレイ、ライトグレイ、ライトイエローの7色を設定することができます。
文字盤:ミッキーマウス の場合

ミッキーマウスの両手が時針・分針になるかわいいデザインの時計。
時間によって顔の向きや足のポーズなど、様々な表情を見せてくれるの魅力的です!
愛用者の中には、あえてAppleWatchの設定を白黒に変更して、レトロなミッキーを表示させている方もいるそうですよ!
参考→Apple Watchを1秒でも長く使うためのバッテリー節約方法まとめ | Apple Watch Journal
カスタマイズ可能なのは3箇所のコンプリケーションのみ。ミッキー部分はカスタマイズすることはできません。。
文字盤:特大 の場合

時間のみを特大で表示するインパクトのある文字盤です。
カスタマイズは「カラー」のみ可能で、他の文字盤と同じように新色を含む17色から好きな色を選ぶことができます。
シンプルさに特化したデザインなので、一瞬で時間をチェックしたいスポーツ中などに使えそうですね!
以上、13種類になった文字盤のカスタマイズ項目まとめでした。
watchOS 2では、新しい文字盤デザイン3種の追加だけではなく、新色の追加、一部のコンプリケーションのマルチカラー化、カスタマイズ項目「カラー」での色名の表示など、細かいアップデートも採用されているようです。
また、サードパーティ製コンプリケーションの解禁で、「モジュラー」の価値が上がったのもwatchOS 2の大きな影響のひとつではないでしょうか。
より楽しく、見やすくなった文字盤を自分好みにどんどんカスタマイズして、AppleWatchをより楽しんでください!




