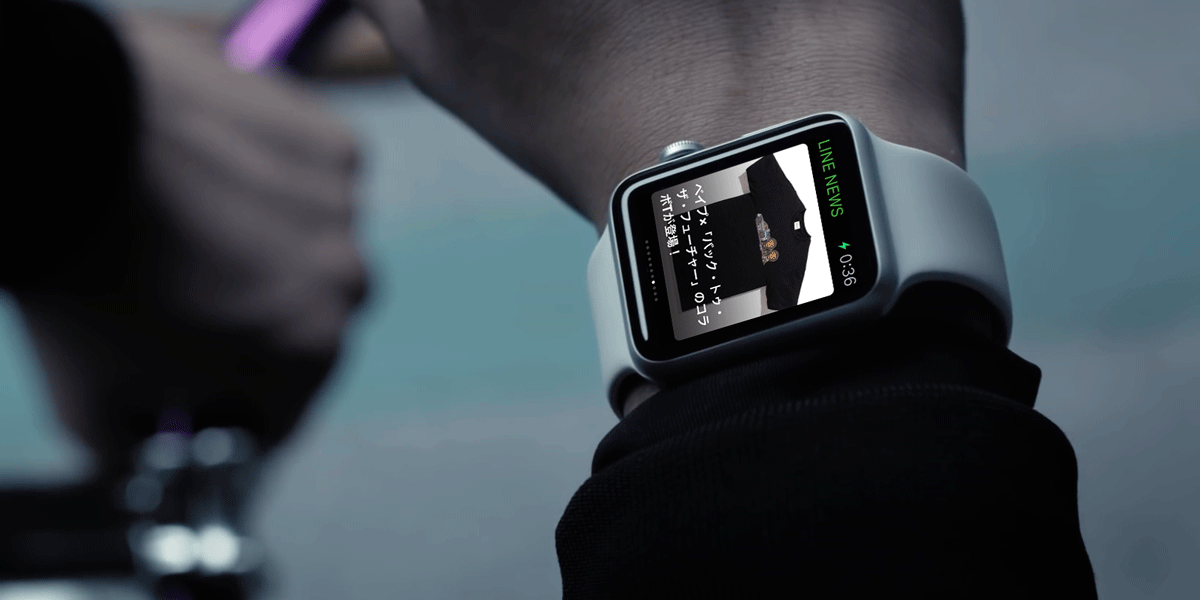この記事には広告を含む場合があります。
記事内で紹介する商品を購入することで、当サイトに売り上げの一部が還元されることがあります。

先月末に公開されたAppleWatchの新しいOS「watchOS 2」。
様々な機能追加や性能アップが追加されたOSですが、その売りの一つに文字盤のカスタマイズがあります。
これまでの規定の文字盤に加え、自分の好きな写真を文字盤に設定できる「写真」という文字盤が追加。これにより、お気に入りの文字盤が手軽に作成できるようになりました。
さらに、同じく先月末に発売開始した新しいiPhone「iPhone6S」「iPhone6S Plus」には、Live Photosという機能が追加されました。
Live Photosとは、写真を撮影した際に前後1〜2秒ほどの短い動画も同時に記録したもの。ただの短い動画のはずなんですが、「写真と動画の中間」という印象の、ちょっと不思議な写真が撮れるようになったんです。
watchOS2のリリースがiPhone6Sの発売よりも前だったためか、AppleWatchの「写真」文字盤が「Live Photos」に対応しているというのは意外と知られていない話。
そう、実はAppleWatchでは「動く写真の文字盤」も使えるんです!
ただ、私のようなiPhone6ユーザーはLive Photosを撮影する方法がなく、試してみるのは無理かな〜と諦めていたんですが…、
Live Photosのサンプルを使うことで、動く写真の文字盤を設定する方法を見つけちゃいました!
まずは、Live Photosのサンプルをダウンロード!
まずは、Live Photosのサンプルを公開しているサイト「Apple Watch Photo Faces」へ移動します。
試してみたい画像をクリックすると、ポップアップが立ち上がります。
Download Packageをクリックして、ファイルをダウンロードします。
Live Photosの画像をAppleWatchへ転送!
ダウンロードしたパッケージはJPG形式の画像とMOV形式の動画の2種類のファイルが入ってている思います。
その2つのファイルを、Appleの「写真」アプリへドラッグ&ドロップ!
アルバム「最後の読み込み」を見ると、先ほどの写真が追加されているかと思います。
ちなみに、画像をタップして拡大すると、画像左下に「Live」のアイコンが。クリックしてみると動く様子を確認することができます。
この画像を、AppleWatchと同期させているアルバムへと送信します。
※「フォトストリーム」を同期させている場合、LivePhotosがうまくAppleWatchに転送されないようなので、ご注意ください。
※同期フォルダを変更したい場合は、iPhoneのAppleWatchアプリから「マイウォッチ」>「写真」>「同期されているアルバム」の順に選択し、同期したいフォルダを決定してください。
Live Photosを文字盤に設定!
MacからiPhoneへ画像を転送すると、AppleWatchにも自動的に画像が送られます。
Watchの「写真」アプリを見ると、画像が確認できるはず。画面右下のアイコンがLivePhotosの証です。
あとは写真を表示中の文字盤を強く押して、「文字盤を作成」をタップ。
無事に、画像が文字盤に設定されました。
AppleWatchのLivePhotos文字盤の動きは?
LivePhotosを設定した「写真」文字盤がアニメーションするタイミングは2つ。
1. 文字盤を長押ししたとき。※フォースタッチすると文字盤のカスタマイズが始まるので優しく長押ししてください。
2. 画面が消えている状態から手首を持ち上げたとき。
1の場合はアニメーションが最初から最後まで全て表示されますが、2の場合は最初と最後がカットされた1秒未満の極めて短い動画として表示される点を注意してください!
実際に動く様子はこんな感じ。
手首を持ち上げた時の動きがあまりにも短いのが気になりますが、電池消費との兼ね合いもあるので、妥当なところでしょうか。
噂通り、写真が動くという不思議な映像体験で、確かに文字盤としてはちょっと面白いものになったかもしれません。
ちょっとサンプルの数が少なく、ジャンルも少し偏っている気はしますが、LivePhotosの文字盤を使ってみたかったという人は、試してみてはいかがでしょうか!