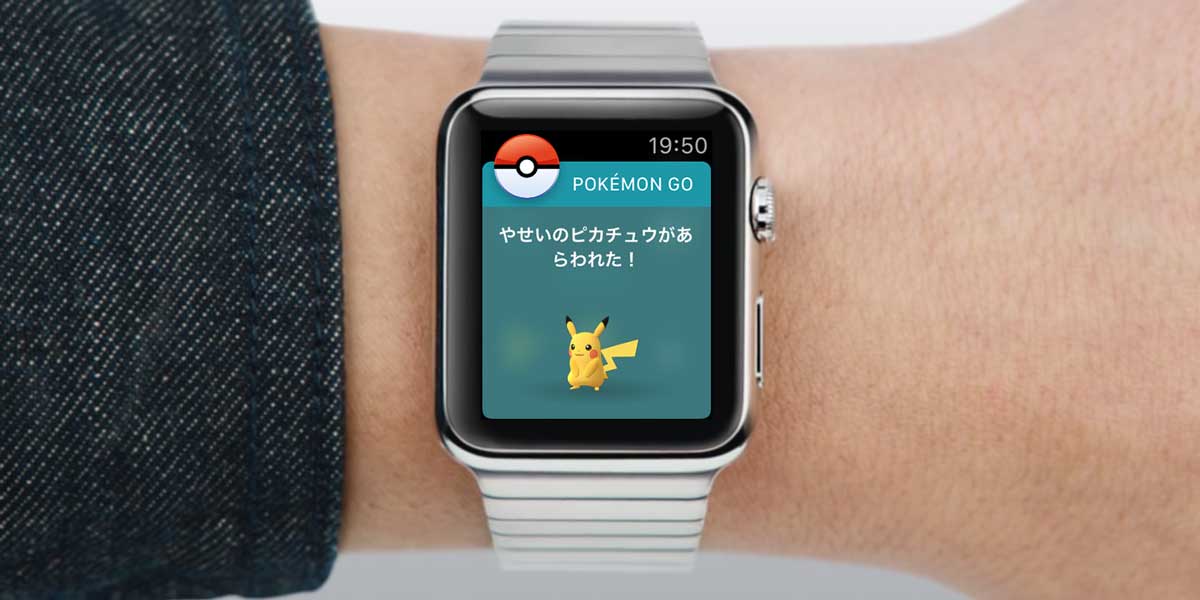この記事には広告を含む場合があります。
記事内で紹介する商品を購入することで、当サイトに売り上げの一部が還元されることがあります。

昨年末に発売されたApple純正のワイヤレスイヤホン「AirPods」(エアーポッズ)」。
AppleWatch同様、毎日欠かさず使っているほど愛用しています。
そんな「AirPods」(エアーポッズ)」の売りの一つが、同じiCloudアカウントで利用している端末間で簡単に音声を切り替えられること。
ただ、Mac側の初期設定で音声の切り替えがメニューバーに表示されていなかったため、最初うまく切り替える方法がわからず混乱してしまいました。
そこで、今日はMacでのAirPodsの使い方を備忘録として残しておきたいと思います。
[post id=”3842″ style=”related”]
[post id=”3860″ style=”related”]
Macのメニューバーに「音量」アイコンを表示させるには?
AirPodsへの音声の切り替えは、Macのメニューバーの「音量」アイコンから行います。
ただ、Macの初期設定のままだと「音量」アイコンが表示されていません。。
メニューバーに「音量」を表示させるには、システム環境設定からサウンドを選択。
メニューバーに音量を表示にチェックを入れます。
チェックを入れるとすぐにメニューバーに「音量」アイコンが表示されるはずです。
Macのメニューバーから音声の出力先をAirPodsに切り替える方法
メニューバーに「音量」アイコンが表示されれば、音声の切り替えは本当に簡単。
「音量」アイコンをクリックし、出力装置から「AirPods」を選択します。
音声の切り替えはこれだけ!iPhoneでAirPodsに接続しておけば初期設定も必要ないので非常に簡単です。
MacでAirPodsのバッテリー残量を確認するには?
MacでもAirPodsのバッテリー残量を確認することができます。
iPhoneやAppleWatchで確認する場合と同様に、AirPodsの状態によって表示パターンが変化するのが便利です。
AirPodsを両耳で使っている場合は、1つのイヤホンとして認識されます。
この場合、左右それぞれのAirPodsの充電残量が少ない方の数値がAirPods全体のバッテリー残量として表示されます。
AirPodsを片耳だけ使う場合は、使用中のAirPodsのバッテリー残量が表示されます。
AirPodsのケースの蓋をあけると、AirPods本体とケースそれぞれのバッテリー残量を確認することができます。
初期設定ではに「音量」アイコンが非表示なのが少し困惑しましたが、表示させてみるとAirPodsとMacの連携もさすがに完璧。
充電状態の確認方法なども、やはりうまく設計されています。
やっぱりAppleユーザーにとってストレスがなく利用できる「AirPods」は、”必携”のアイテムとなりそうです!